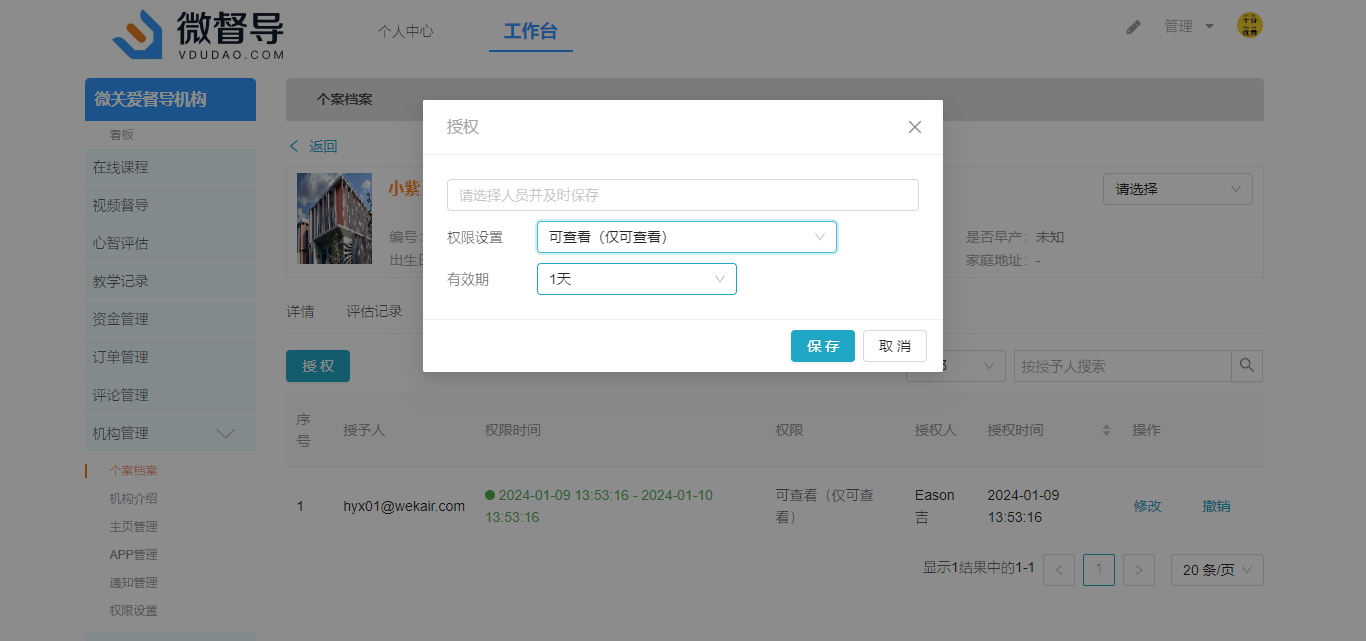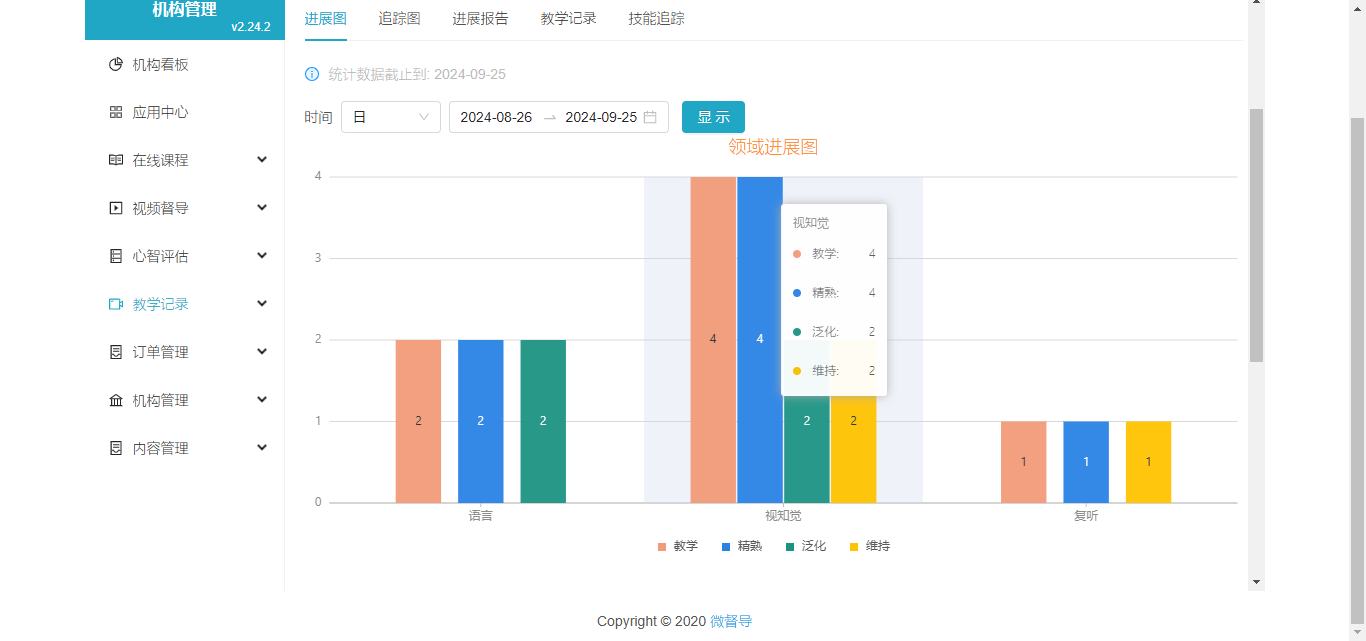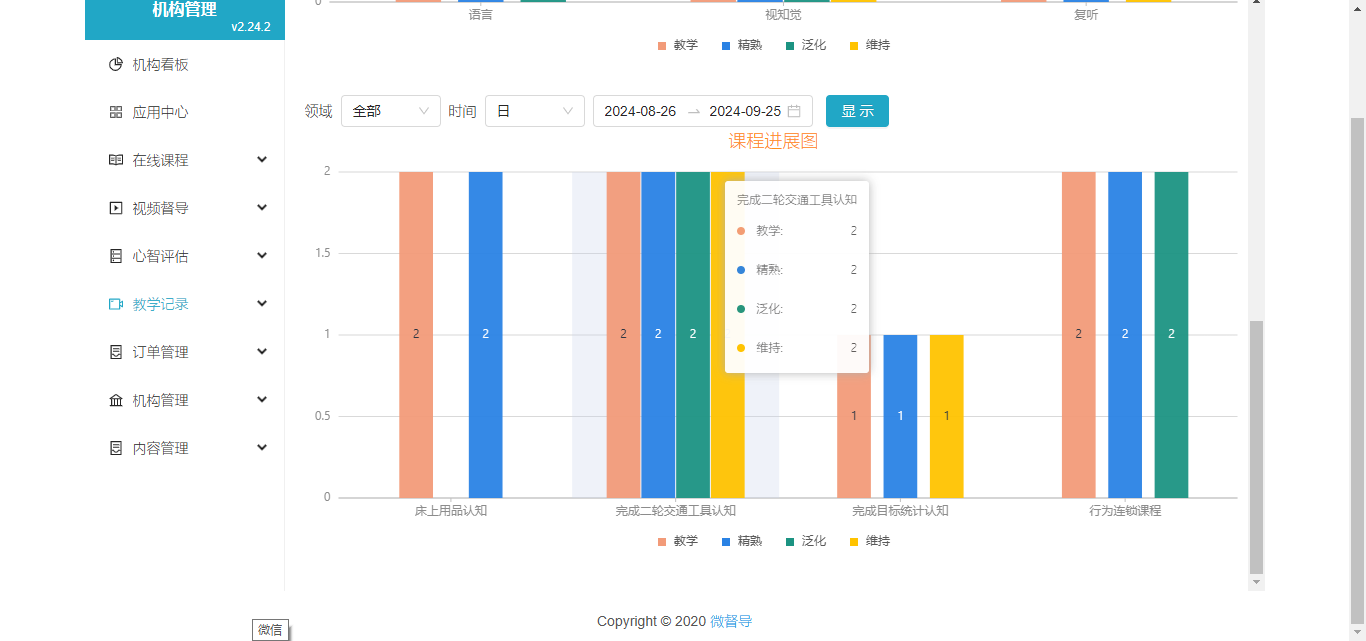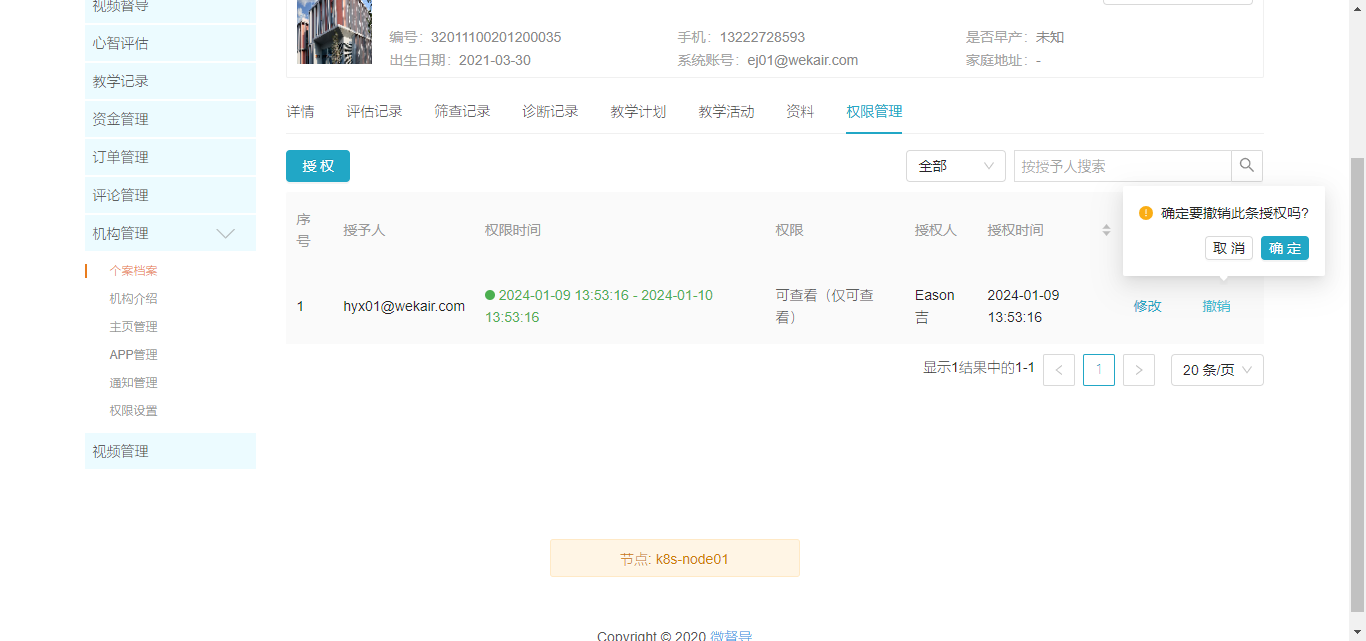个案档案
个案档案中包含了所有个案的档案信息、教学计划等;机构管理员可以在模块中查看对应个案的详细信息
操作步骤:工作台 - 机构管理 - 机构管理 - 个案档案
1、个案列表
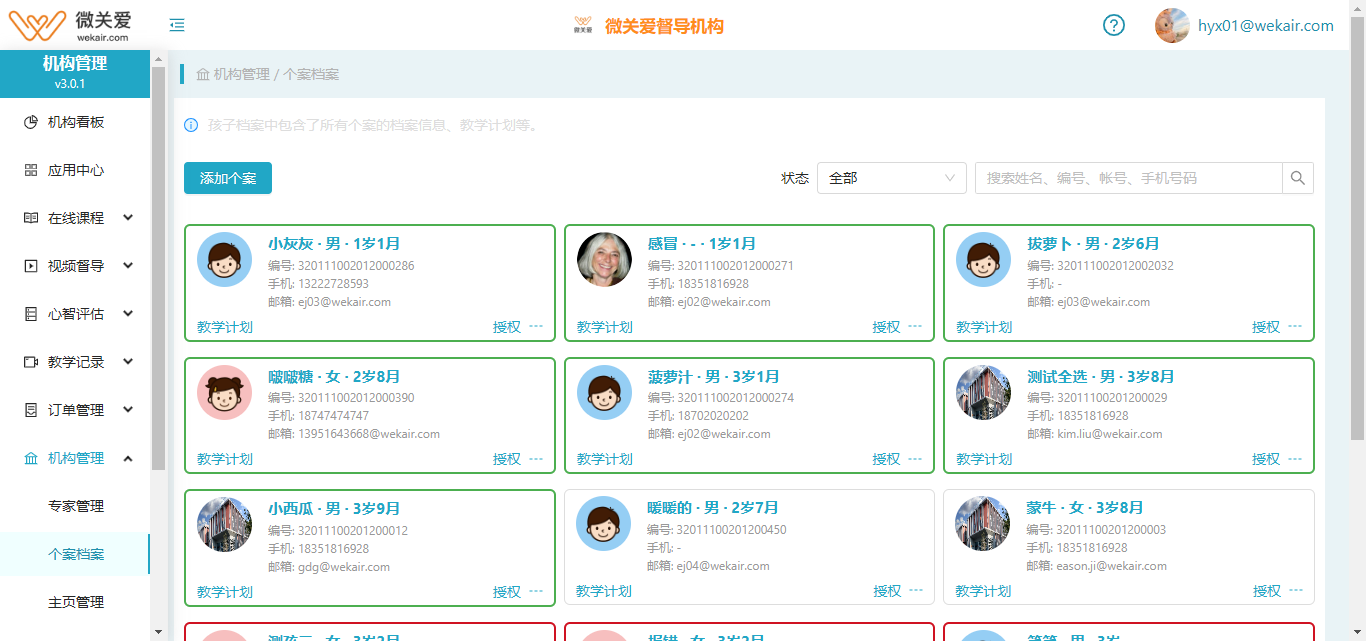
列表页搜索:
- 状态搜索:每个个案在详情页,机构管理员可以对他设置学习状态,然后再列表页就可以对个案的学习状态进行筛选
- 关键字搜索:管理员根据个案的姓名、编号(系统自动生成的唯一id)、账号(邮箱地址)、手机号码
- 个案数据:列表展示该机构下所有的个案(孩子)数据,点击孩子姓名,可以进入查看孩子的详细信息
- 【添加个案】:机构管理员根据需求,可以在后台直接添加个案数据;点击按钮后跳转到添加个案的页面
2、添加个案
机构管理员在个案列表页,点击【添加个案】按钮进入添加页,按照需求信息,添加个案数据
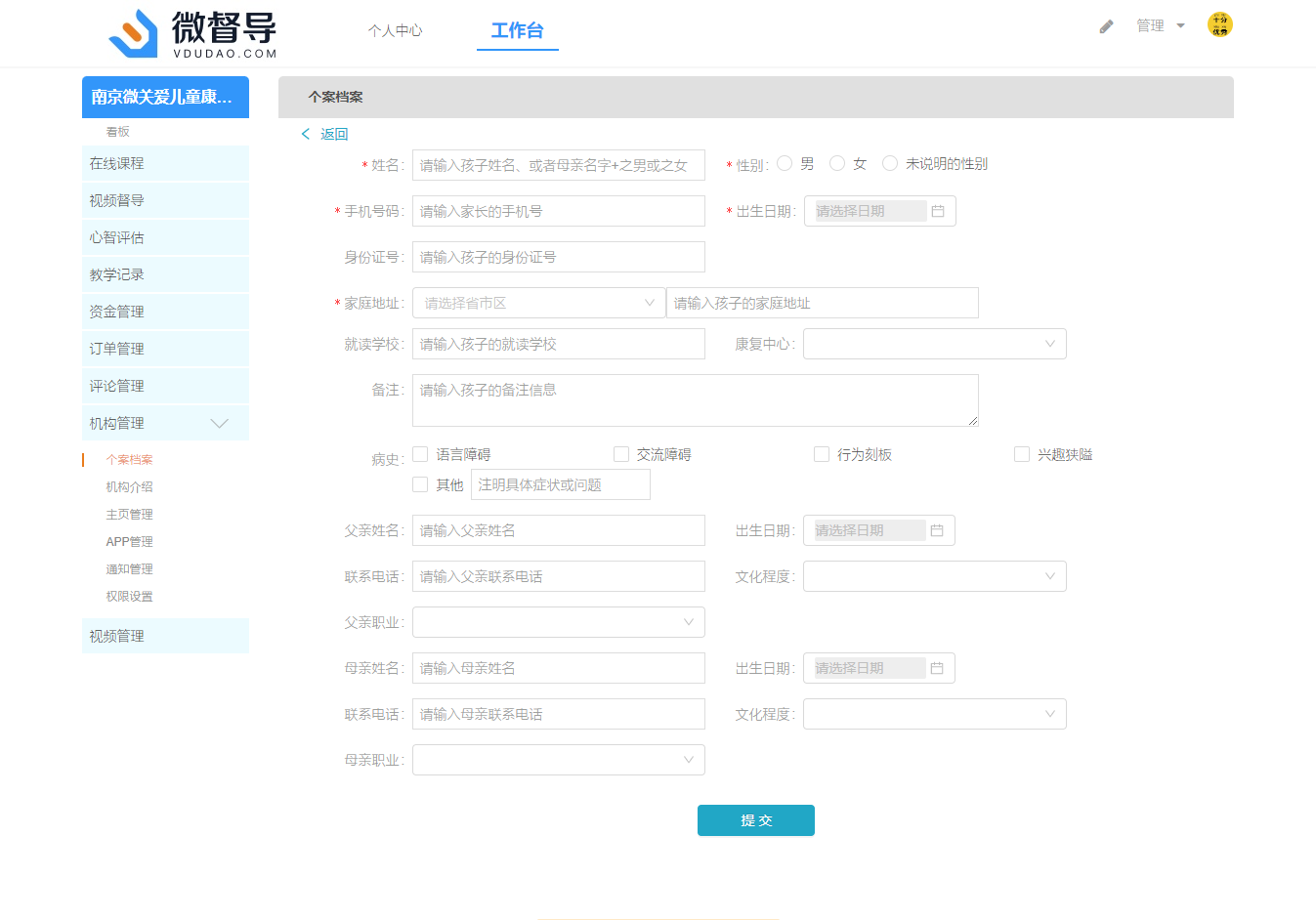
- 填写:按照页面上的字段信息,将带“*”号的必填项填写完整,如“姓名”,没有带“*”号的,可以选填;另 根据不同的字段可以键入、按钮单选或者下拉选择等不同的方式进行填写
- 【返回】:点击按钮返回到列表页
- 【提交】:点击按钮保存个案数据,并且个案数据会显示到列表中(因为机构个案数据,所以其他的平台,如“心智评估机构端”等也可以使用该个案数据;同时个案数据也会同步到平台的孩子档案库中)
3、绑定个案
机构管理员添加个案后,可能存在需要将个案数据与现有平台账号互相绑定的场景,类似:平台用户未使用我们的移动端产品,现在委托管理员添加个案数据,那么添加完后,管理员需要将添加的个案数据与用户的账号绑定,这样用户登录其余产品(例如小程序、H5APP等)就能看到他自己的个案数据
操作步骤:个案列表 - 个案数据 - 【更多】 - 【修改】如下图[向下]:
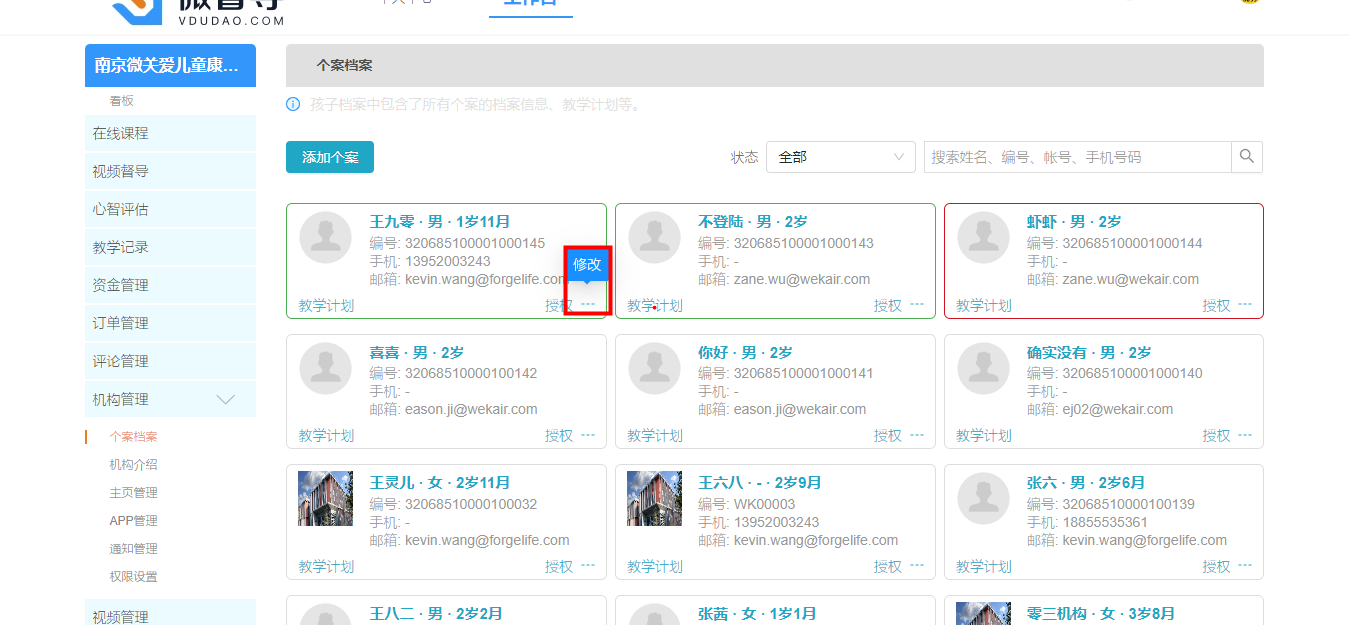
点击【修改】按钮跳转到修改个案页:
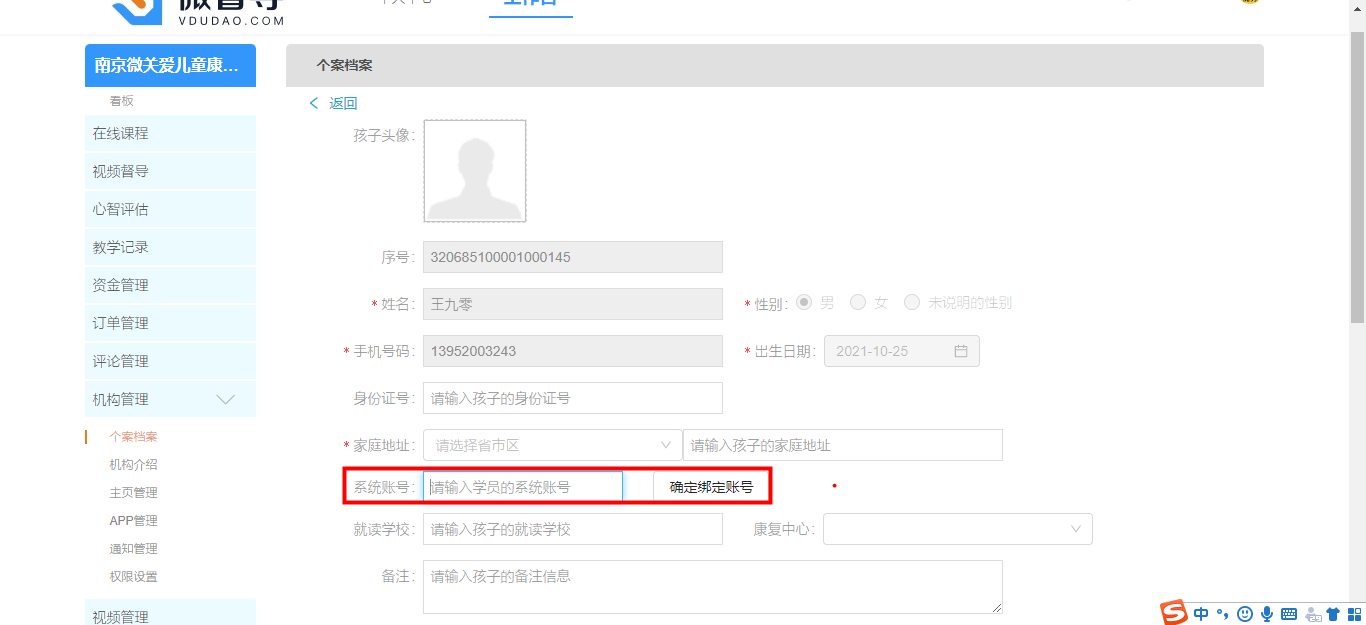
- 在修改页面找到“系统账号”字段,在文本框中输入正确的平台账号,输入完成后,点击后面的【确定绑定账号】按钮,页面提示成功,即表示绑定操作已经成功,最后将整个页面保存,点击页面最下方的【提交】按钮,整个操作全部完成,对应的账号登录后就能看到管理员在后台添加的数据
4、个案详情
个案列表页,点击个案的姓名,就可以进去个案详情页,查看个案的详细信息数据
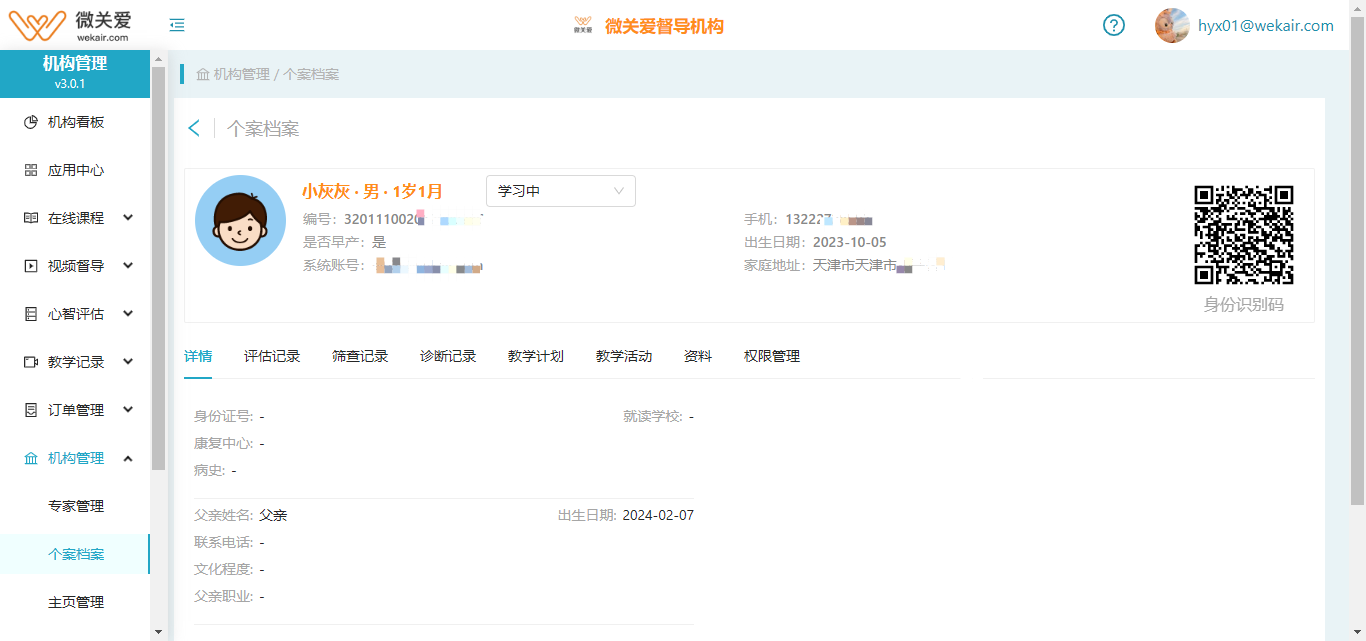
- 默认展示个案的基本数据,以及管理员设置的学习状态
- 详情页中展示了个案的父亲/母亲数据信息,如果个案没有填写父母亲信息,这边则会没有数据展示
1、评估记录
点击个案的【评估记录】按钮,会切换到评估记录页,该页面记录了个案在所有心智评估端做的评估记录数据
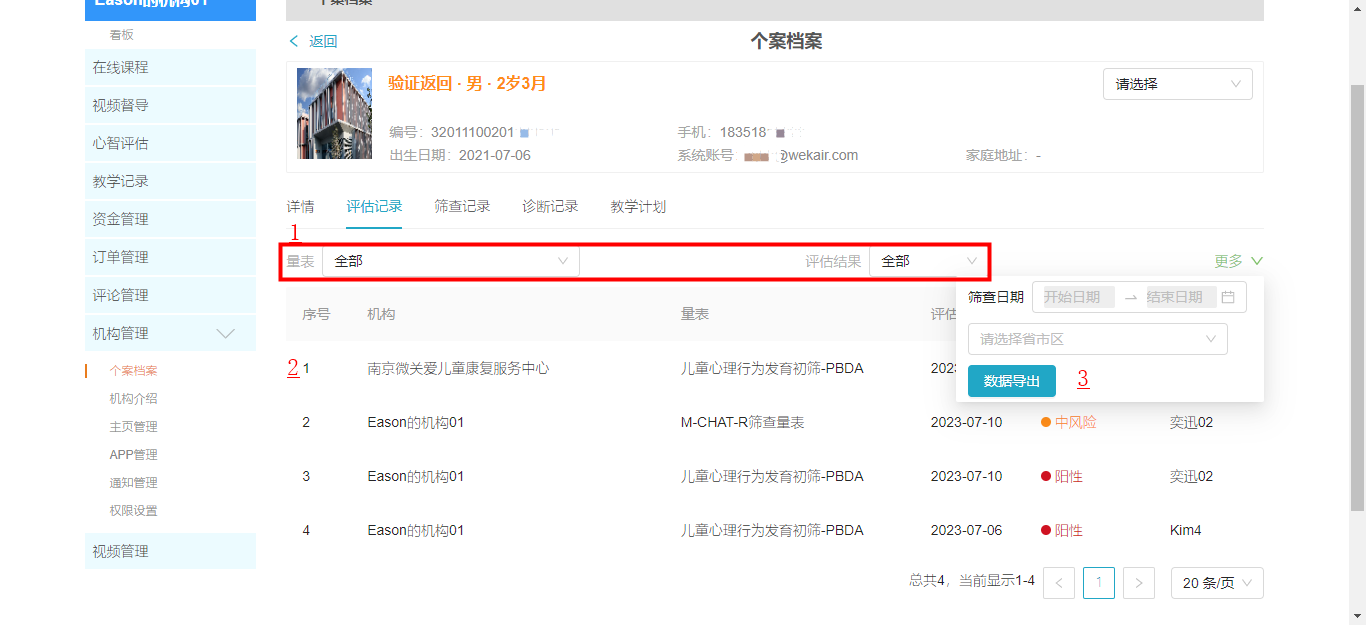
搜索模块:
- 量表:下拉选择,列表现系统提供的所有的筛查量表类型,管理员可以在页面搜索出该个案所做的不同量表评估数据
- 评估结果:下拉选择,列表所有量表的对应的结果状态,管理员可以根据不同的状态搜索出不同的量表,比如 管理员想关注“异常、阳性”的数据,可以直接搜索
- 列表模块:展示该个案已完成的所有评估数据,这边只是展示记录,详细数据可以去对心智评估机构端查看
导出数据:记录可以支持导出功能,导出为Excel文件,方便线下查看校验;
- 选择对应的数据筛查条件,点击【数据导出】按钮,即可以导出Excel文件成功
2、筛查记录
点击个案的【筛查记录】按钮,会切换到评估记录页,该页面记录了个案在所有心智评估端做的筛查记录数据
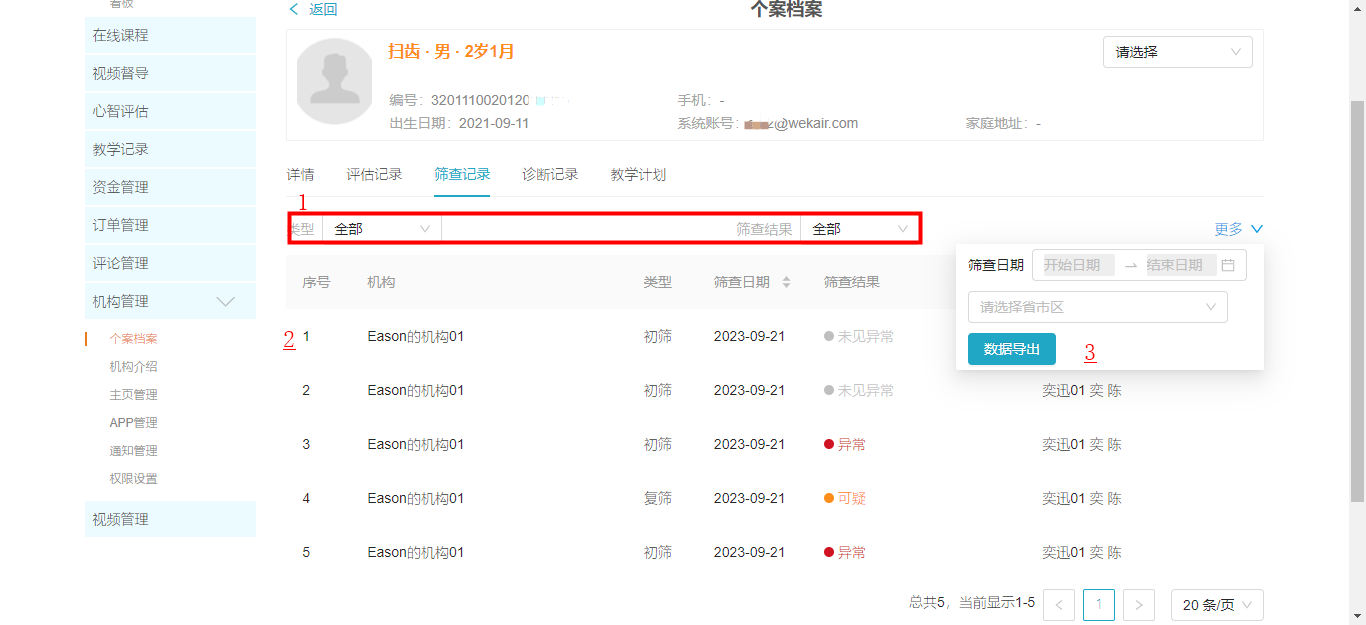
搜索模块:
- 量表:下拉选择,列表现系统提供的所有的筛查量表类型,管理员可以在页面搜索出该个案所做的不同量表筛查数据
- 评估结果:下拉选择,列表所有量表的对应的结果状态,管理员可以根据不同的状态搜索出不同的量表,比如 管理员想关注“异常、阳性”的数据,可以直接搜索
- 列表模块:展示该个案已完成的所有筛查数据,这边只是展示记录,详细数据可以去对心智评估机构端查看
导出数据:记录可以支持导出功能,导出为Excel文件,方便线下查看校验;
- 选择对应的数据筛查条件,点击【数据导出】按钮,即可以导出Excel文件成功
3、诊断记录
点击个案的【诊断记录】按钮,会切换到诊断记录页,该页面记录了个案在所有心智评估端做的评估诊断数据
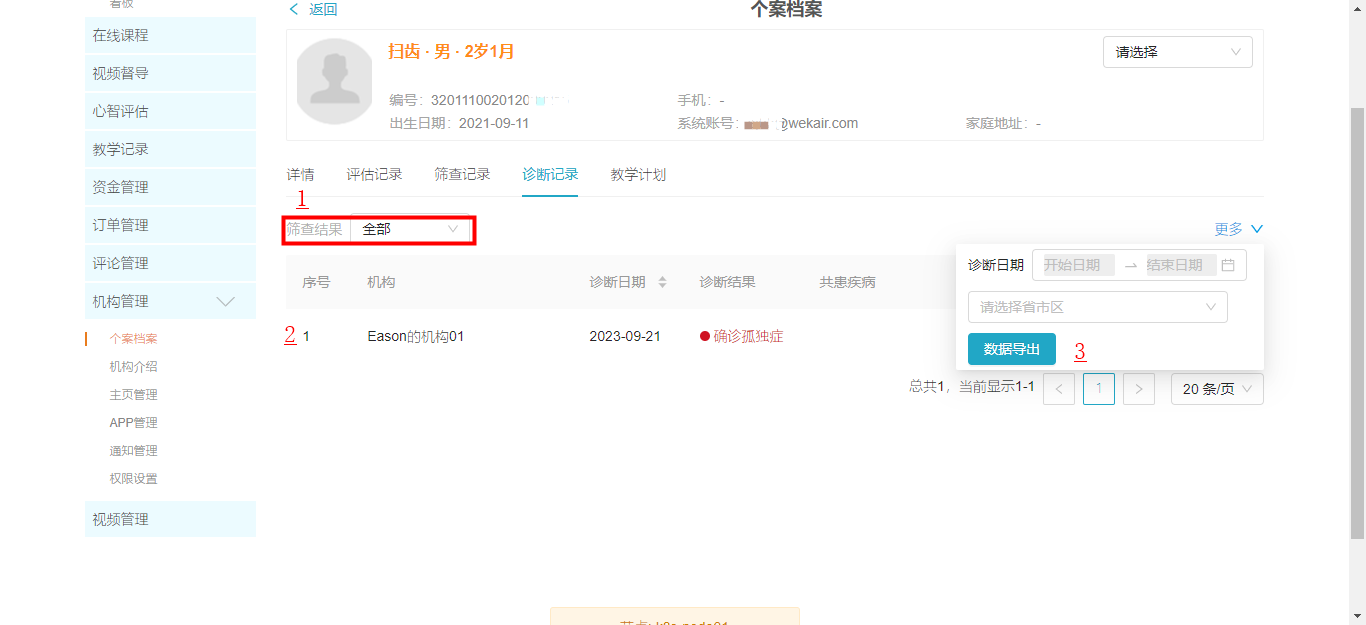
搜索模块:
- 评估结果:下拉选择,列表所有量表的对应的结果状态,管理员可以根据不同的状态搜索出不同的量表,比如 管理员想关注“异常、阳性”的数据,可以直接搜索
- 列表模块:展示该个案已完成的所有诊断数据,这边只是展示记录,详细数据可以去对心智评估机构端查看
导出数据:记录可以支持导出功能,导出为Excel文件,方便线下查看校验;
- 选择对应的数据筛查条件,点击【数据导出】按钮,即可以导出Excel文件成功
4、教学计划
点击个案的【教学计划】按钮,会切换到教学计划页,该页面记录了已经审批通过的符合该学员的的教学计划数据
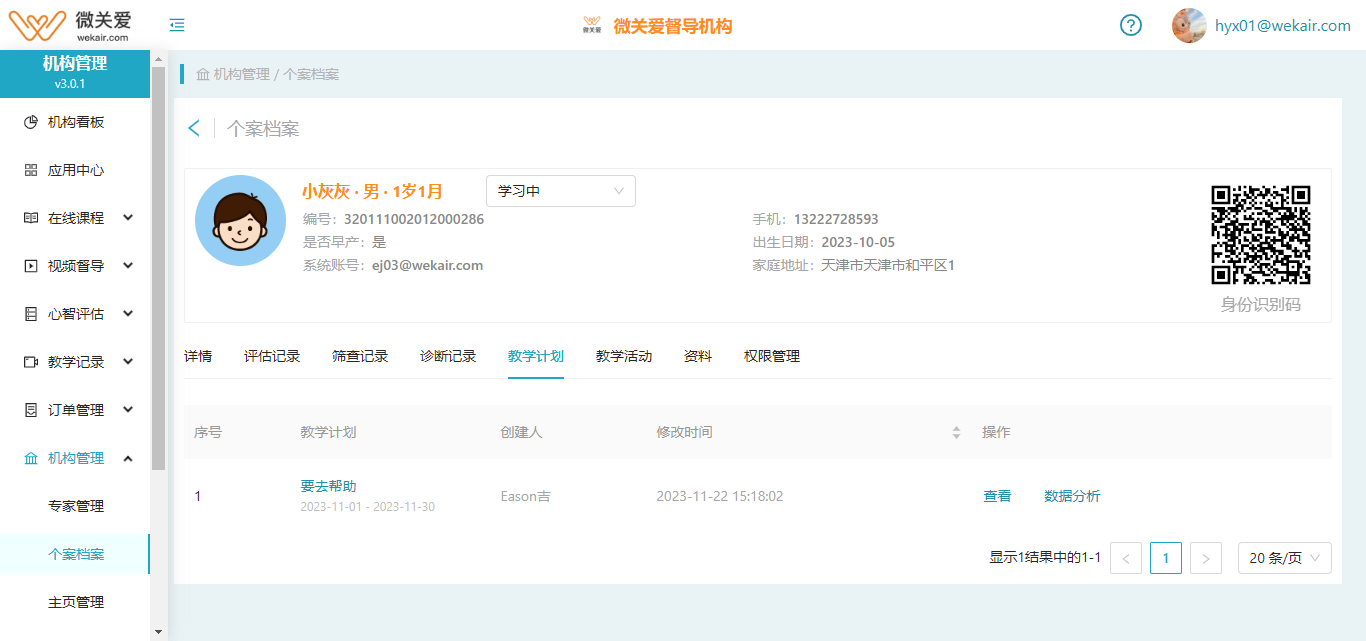
- 查看计划:通过点击【教学计划】名称 和 【查看】按钮,可以跳转进入查看页,查看计划的详情数据
4.1、数据分析-进展图
操作步骤:个案列表 - 教学计划 - 数据分析 - 进展图
-
- 根据选择的“计划”下绑定的不同领域的课程对应它们的target数据,分为“教学、精熟、泛化、维持”四个维度,展示这些target在每天所处的状态
- 横轴展示“领域”数据
-
- 根据选择的“计划”下绑定的不同领域的课程对应它们的target数据,分为“教学、精熟、泛化、维持”四个维度,展示这些target在每天所处的状态
- 横轴展示“课程”数据
4.2、数据分析-追踪图
操作步骤:个案列表 - 教学计划 - 数据分析 - 追踪图
以折线图的形式展示选择的“计划”下绑定的不同领域的课程对应它们的target数据,分为“教学、精熟、泛化、维持”四个维度,展示这些target在每天所处的状态
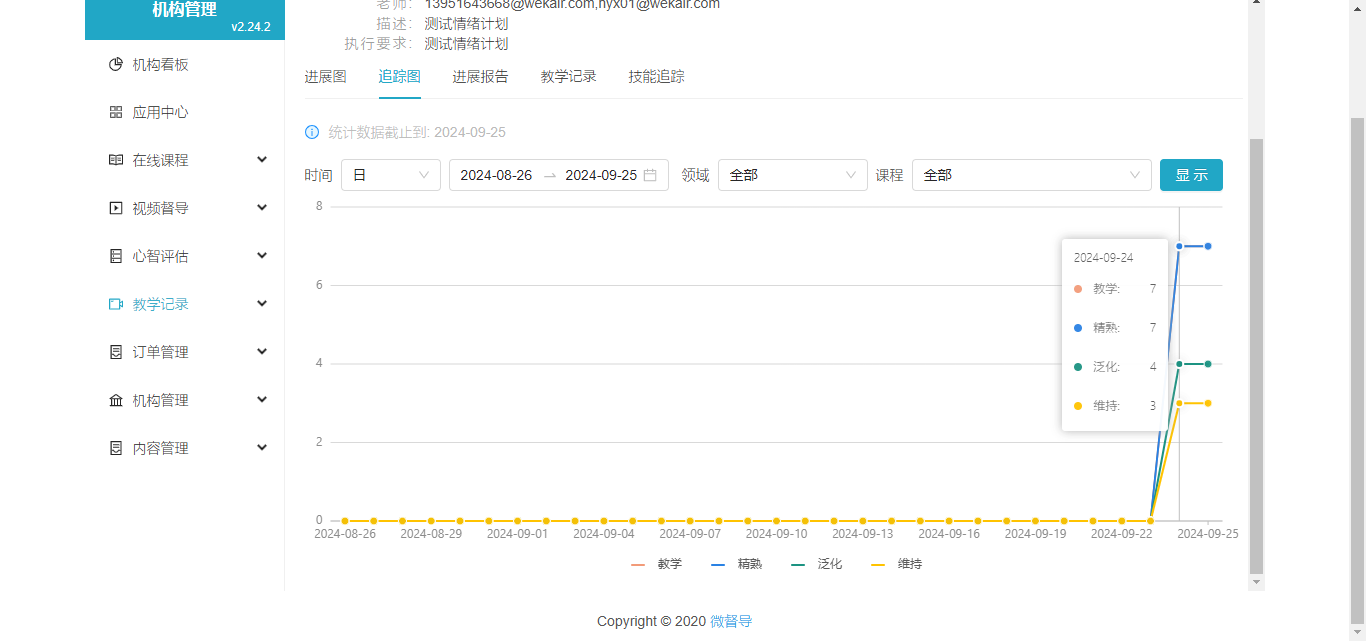
4.3、数据分析-进展报告
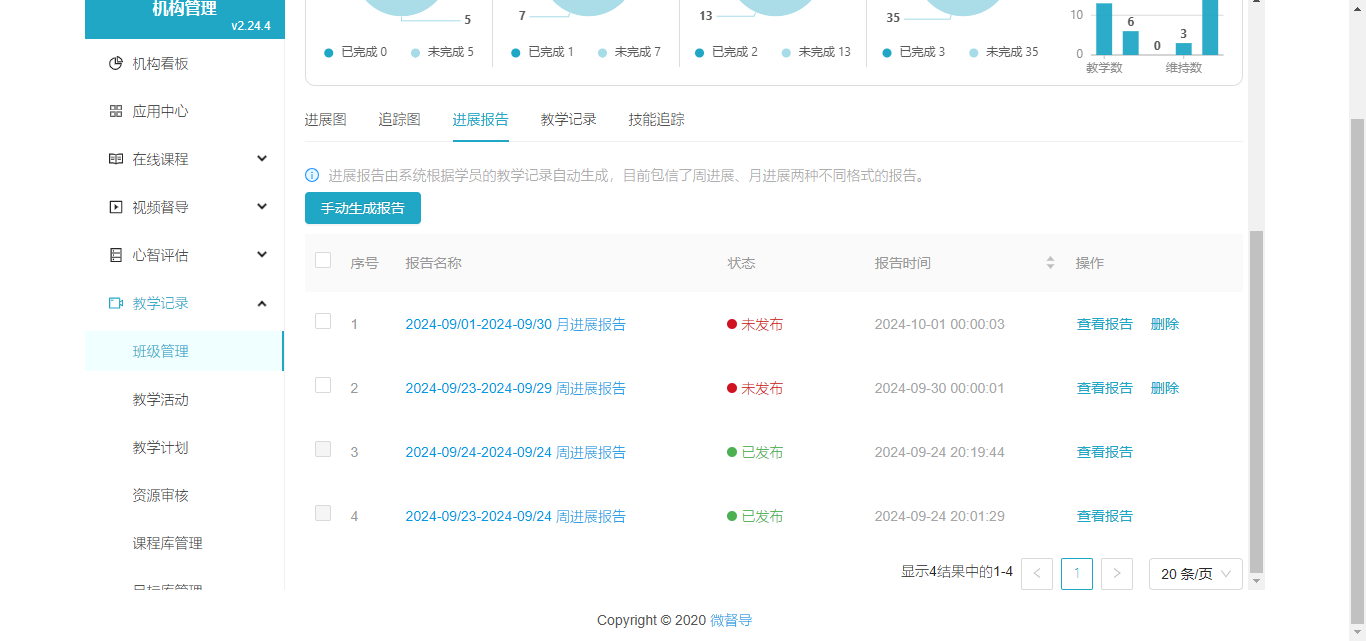
4.3.1、周进展
当选择的“计划”下绑定的不同领域的课程数据对应的target未全部通过教学时,每周一系统会自动生成上一周该计划的目标执行数据
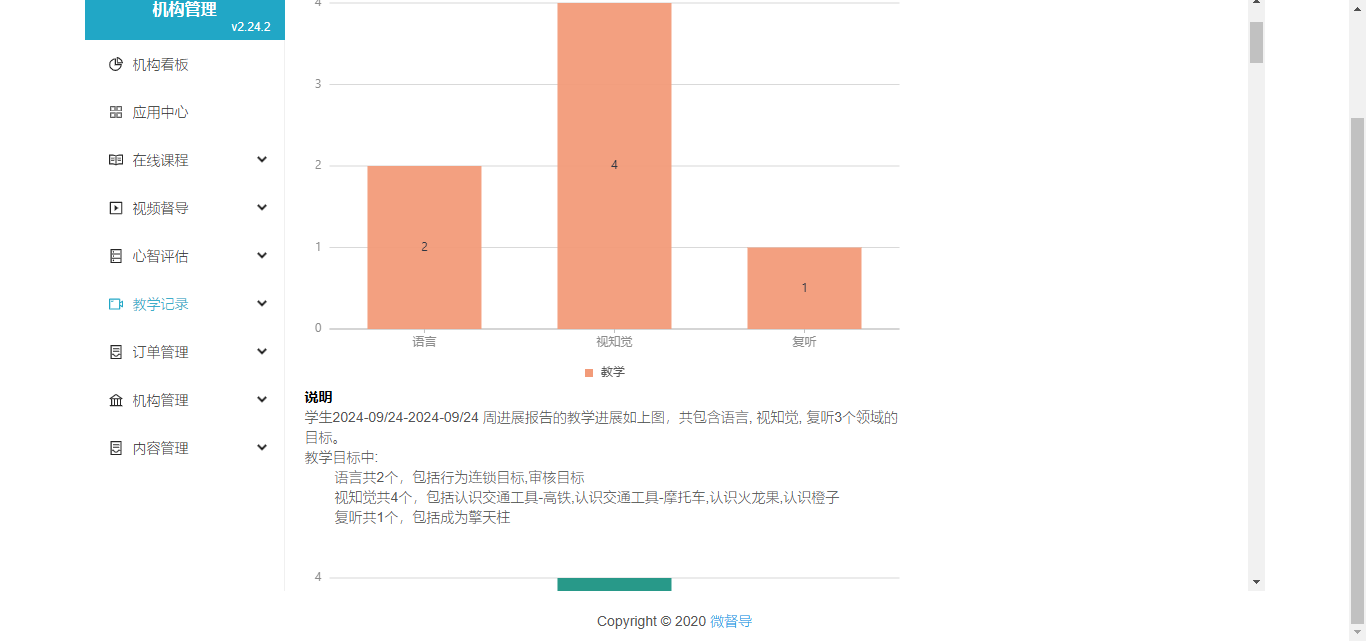
4.3.2、月进展
当选择的“计划”下绑定的不同领域的课程数据对应的target未全部通过教学时,每月一号系统会自动生成上一月该计划的目标执行数据

4.4、数据分析-教学记录
操作步骤:个案列表 - 教学计划 - 数据分析 - 教学记录
以STO为主体,展示该计划下所有的STO对应的target数据在平板端执行记录数据
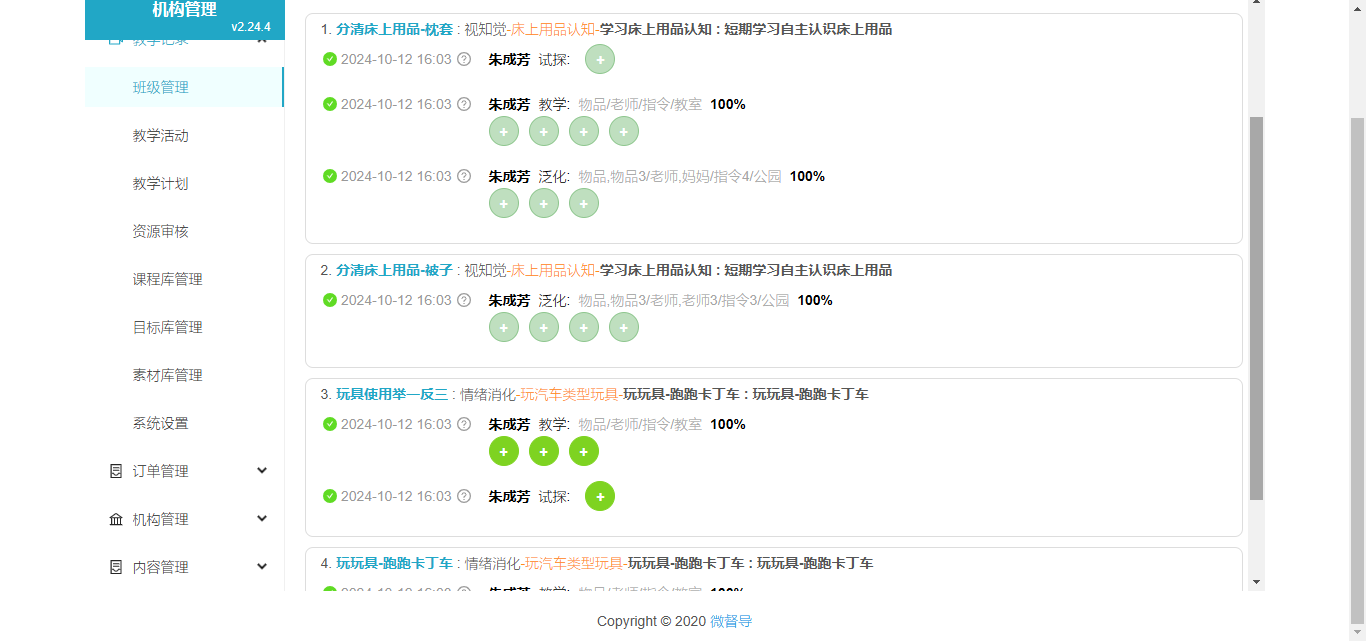 当目标记录有行为连锁步骤时,也可以查看步骤详情,点击具体记录前面的展开按钮即可查看行为记录
当目标记录有行为连锁步骤时,也可以查看步骤详情,点击具体记录前面的展开按钮即可查看行为记录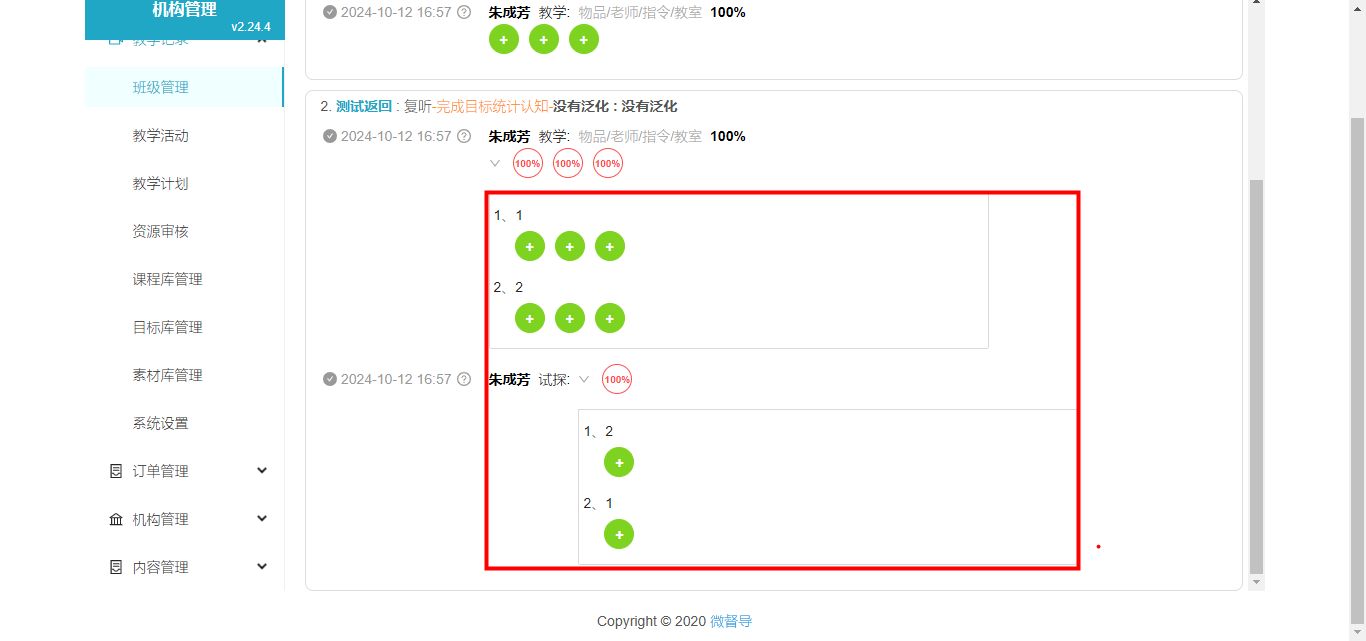
4.5、数据分析-技能追踪
操作步骤:个案列表 - 教学计划 - 数据分析 - 技能追踪
以计划为主体,展示该计划下所有的的target数据在平板端执行记录数据;以及所有目标当前对应的教学状态“教学、精熟、泛化、维持”
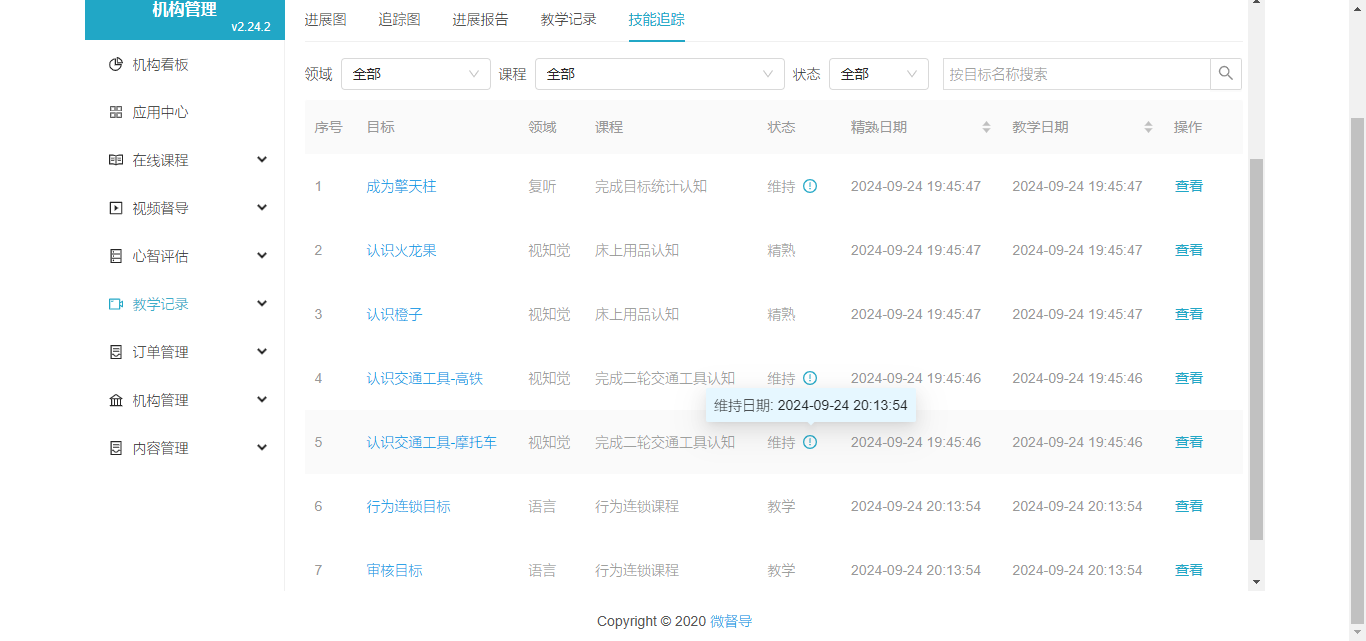 当目标记录有行为连锁步骤时,也可以查看步骤详情,点击具体记录前面的展开按钮即可查看行为记录
当目标记录有行为连锁步骤时,也可以查看步骤详情,点击具体记录前面的展开按钮即可查看行为记录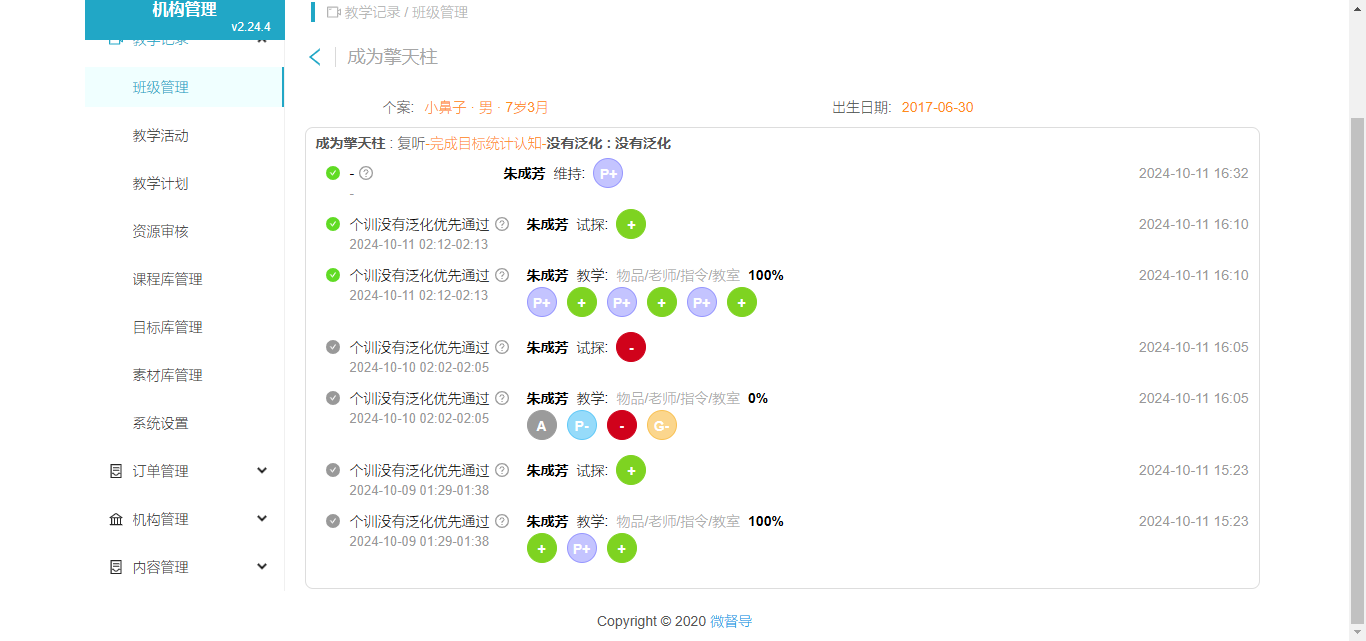
4.6、数据分析-计划执行总览
操作步骤:个案列表 - 教学计划 - 数据分析
以计划为主体,展示该计划下所有的领域、课程、STO、Target数据在平板端执行记录数据;以及所有目标当前对应的教学状态“教学、精熟、泛化、维持”
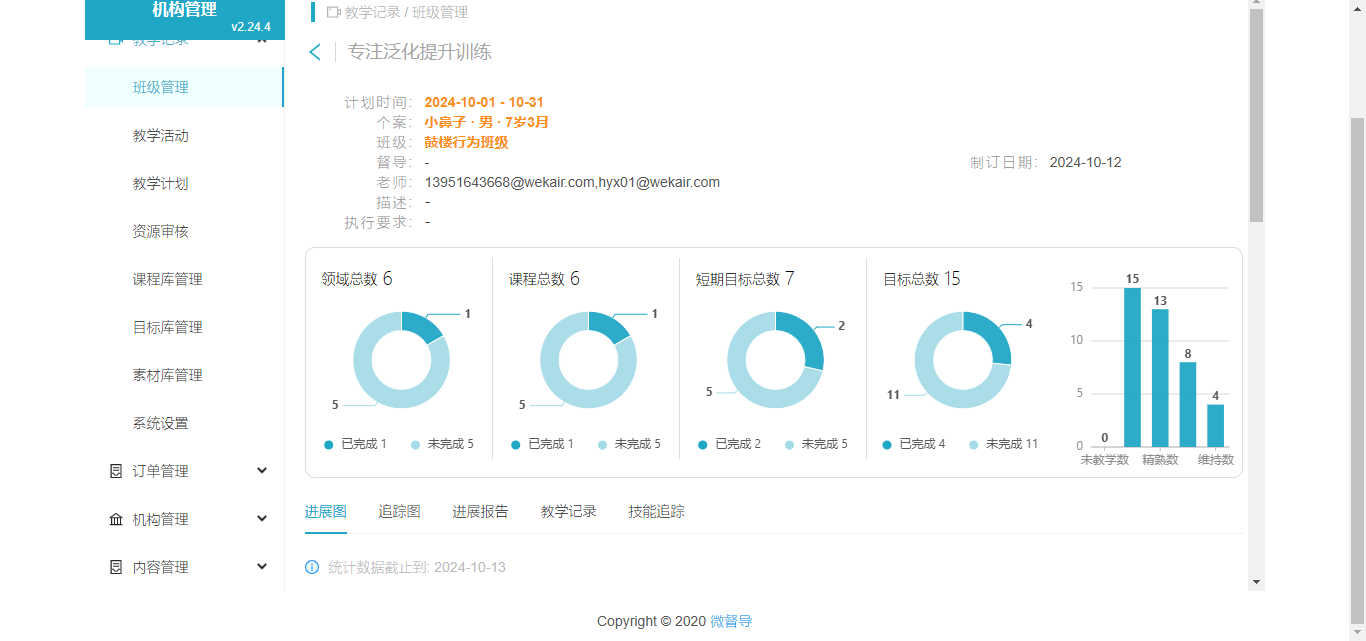 领域数:当前计划所含领域数,包含个训、团训的数据,对领域数据进行去重。已完成:指该领域下所有目标都已通过“维持”的领域数,未完成:指还有未通过“维持”目标的领域数
课程数:当前计划所含课程数,包含个训、团训的数据,对课程数据进行去重。已完成:指该课程下所有目标都已通过“维持”的课程数,未完成:指还有未通过“维持”目标的课程数
短期目标数:当前计划所含STO数,包含个训、团训的数据,对STO数据不去重。已完成:指该STO下所有目标都已通过“维持”的STO数,未完成:指还有未通过“维持”目标的STO数
目标数:当前计划所含目标数,包含个训、团训的数据,对目标数据不去重。已完成:指目标都已通过“维持”的目标数,未完成:指还未通过“维持”目标数
领域数:当前计划所含领域数,包含个训、团训的数据,对领域数据进行去重。已完成:指该领域下所有目标都已通过“维持”的领域数,未完成:指还有未通过“维持”目标的领域数
课程数:当前计划所含课程数,包含个训、团训的数据,对课程数据进行去重。已完成:指该课程下所有目标都已通过“维持”的课程数,未完成:指还有未通过“维持”目标的课程数
短期目标数:当前计划所含STO数,包含个训、团训的数据,对STO数据不去重。已完成:指该STO下所有目标都已通过“维持”的STO数,未完成:指还有未通过“维持”目标的STO数
目标数:当前计划所含目标数,包含个训、团训的数据,对目标数据不去重。已完成:指目标都已通过“维持”的目标数,未完成:指还未通过“维持”目标数
5、教学活动
展示和当前个案相关的活动数据(团训、个训、团个训、家长泛化)
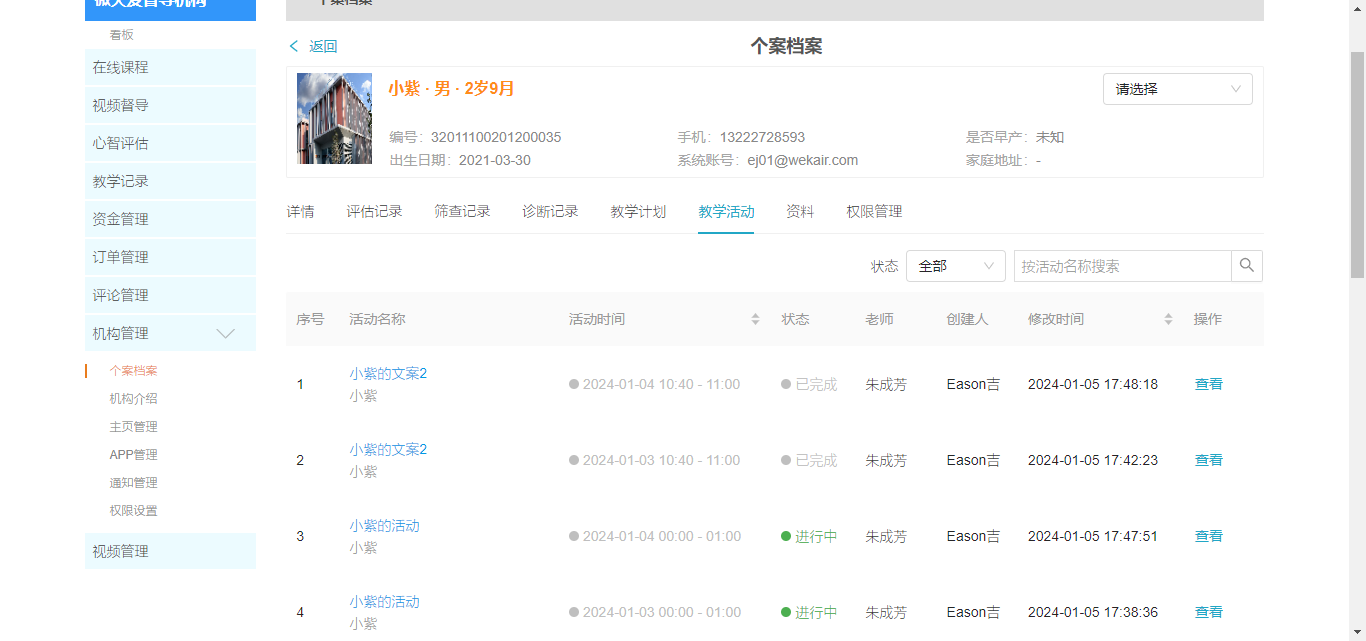 查看活动详情:点击【活动名称】和【查看】可以打开活动的详情页,查看活动详情
查看活动详情:点击【活动名称】和【查看】可以打开活动的详情页,查看活动详情
6、资料
管理员或者老师可以在个案的“资料”模块上传数据,这边上传的数据主要是类似“备注”的意思,例如个案有视频、文档介绍等等需要存放的资料数据,可以放在资料模块
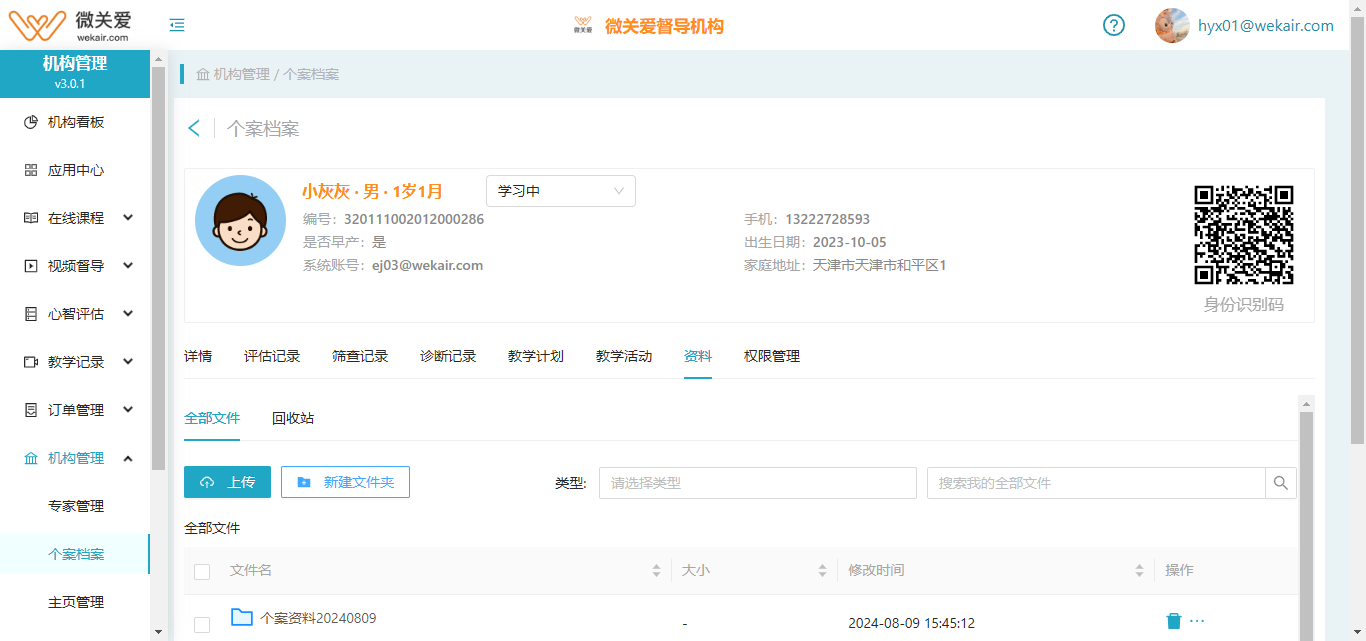
1.1 、新建文件夹
操作步骤:进入人员详情页,点击【新建文件夹】按钮,弹出创建弹窗;新建的文件夹可以帮您更好的管理文件数据
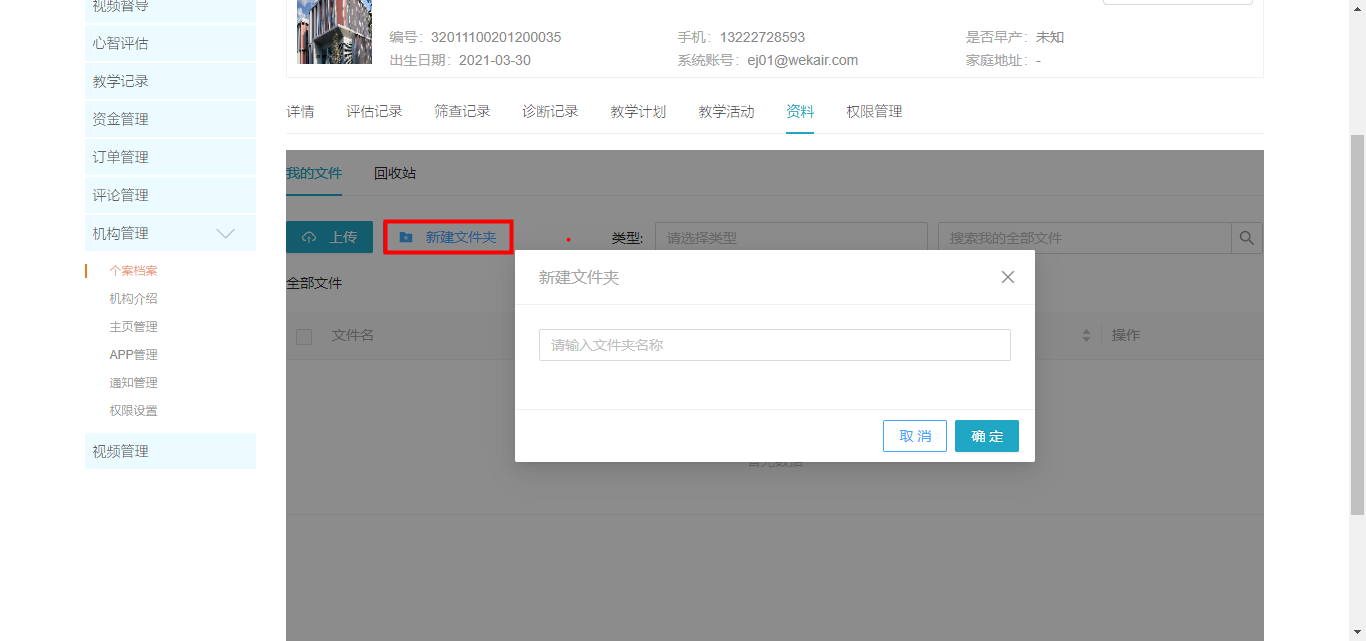
1.2 、文件上传
操作步骤:
- 点击列表下的【上传】按钮进入本地文件打开界面
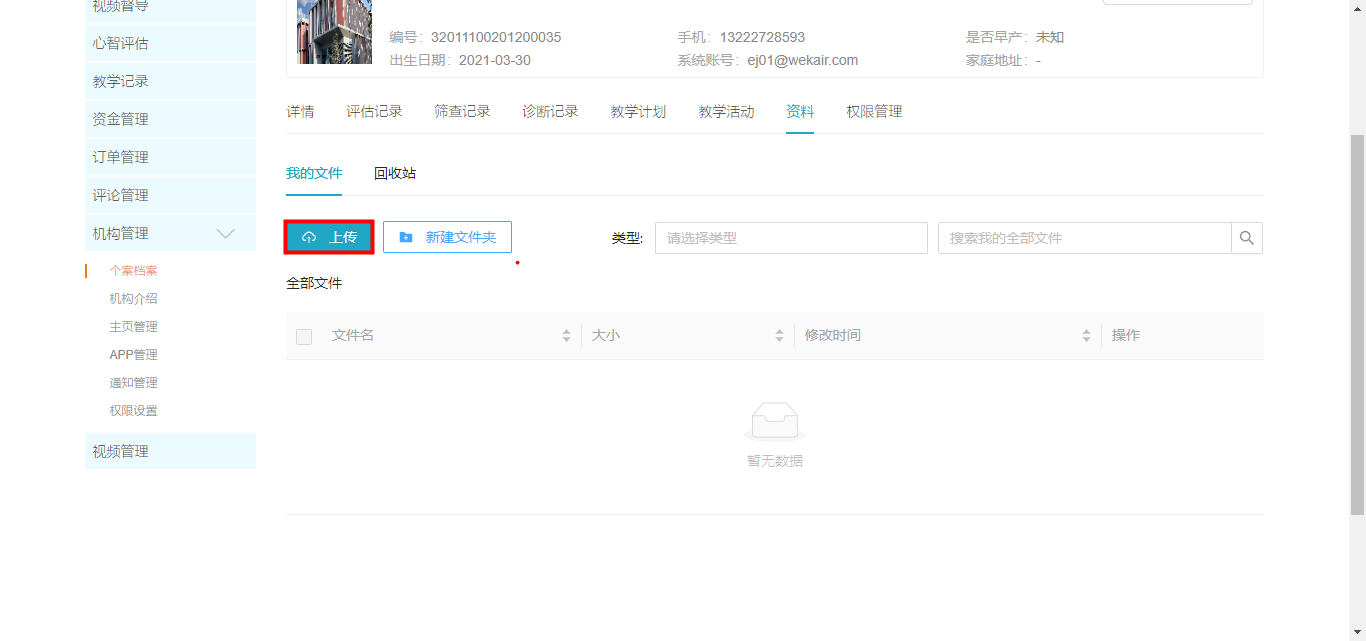
- 在本地文件打开窗口选择您要上传的视频文件(按住Ctrl键的同时,可以选择多个文件同时上传),点击【打开】按钮
- 文件上传完成后,文件列表中将会显示您上传好的文件
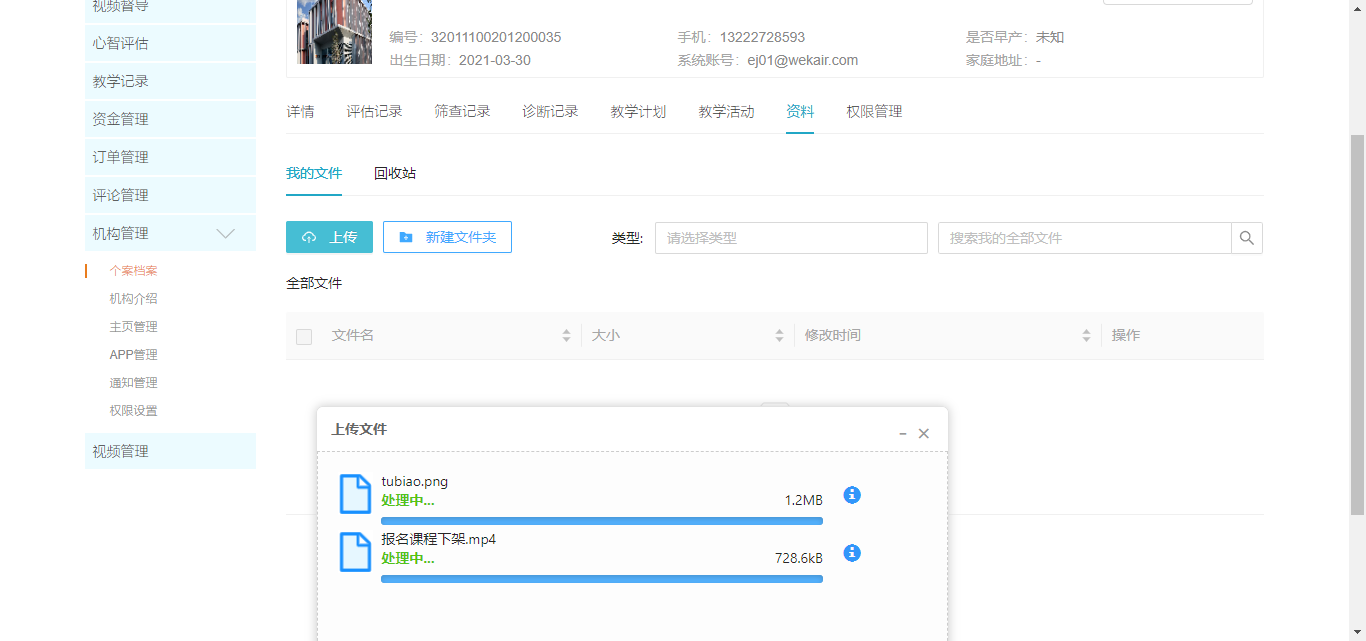
👀️:
- 为了便于更快的上传视频,推荐使用视频压缩工具压缩过后在上传至站点平台_
- 文件上传过程中,请不要关闭浏览器或者刷新页面,同时建议保证网络通畅避免电脑锁屏造成网络中断导致文件上传失败
7、授权管理
管理员可以对个案进行授权操作,将个案允许一定的时间范围内给对应人员去查看个案,并且随着授权的等级,可以对个案的资料数据进行操作
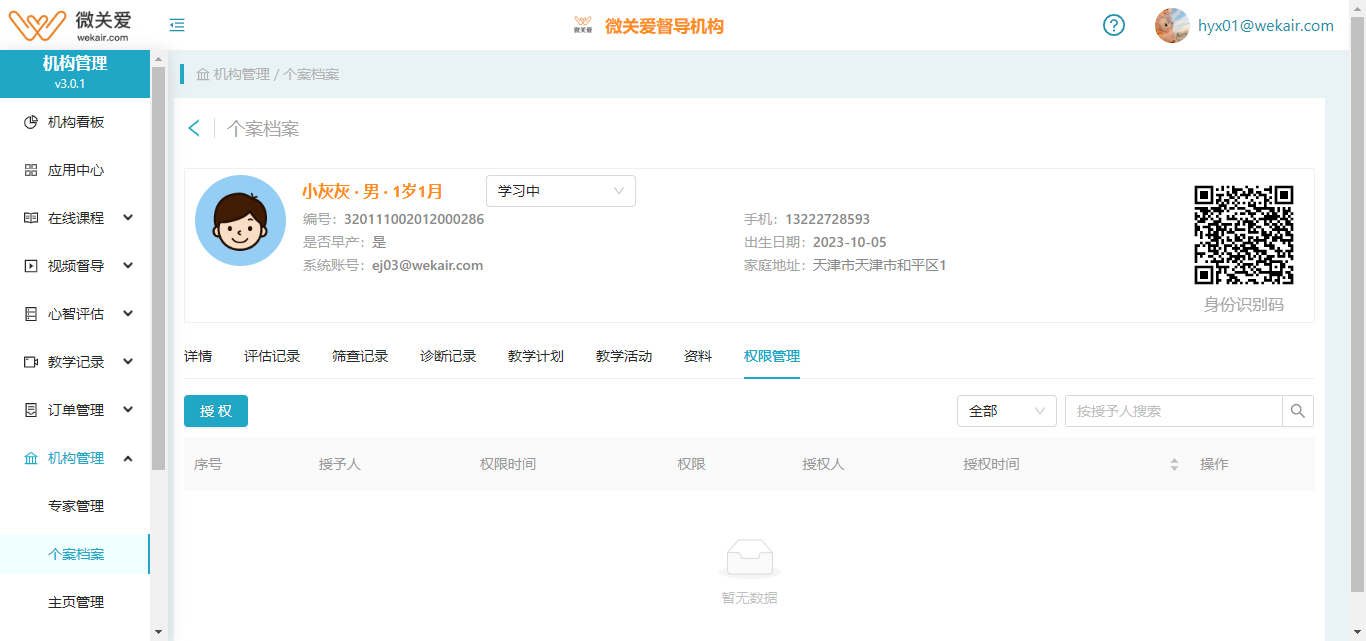
【授权】:点击按钮弹出授权弹窗
- 被授权人:给出本机构所有成员数据供选择
权限设置:
- 可查看(仅可查看个案和资料)
- 可编辑(可编辑个案和资料)
- 可管理(可删除资料)
- 有效期:一共8个时间范围供选择
- 【保存】:保存成功后,被授权人可以根据设置的时间范围去使用个案数据