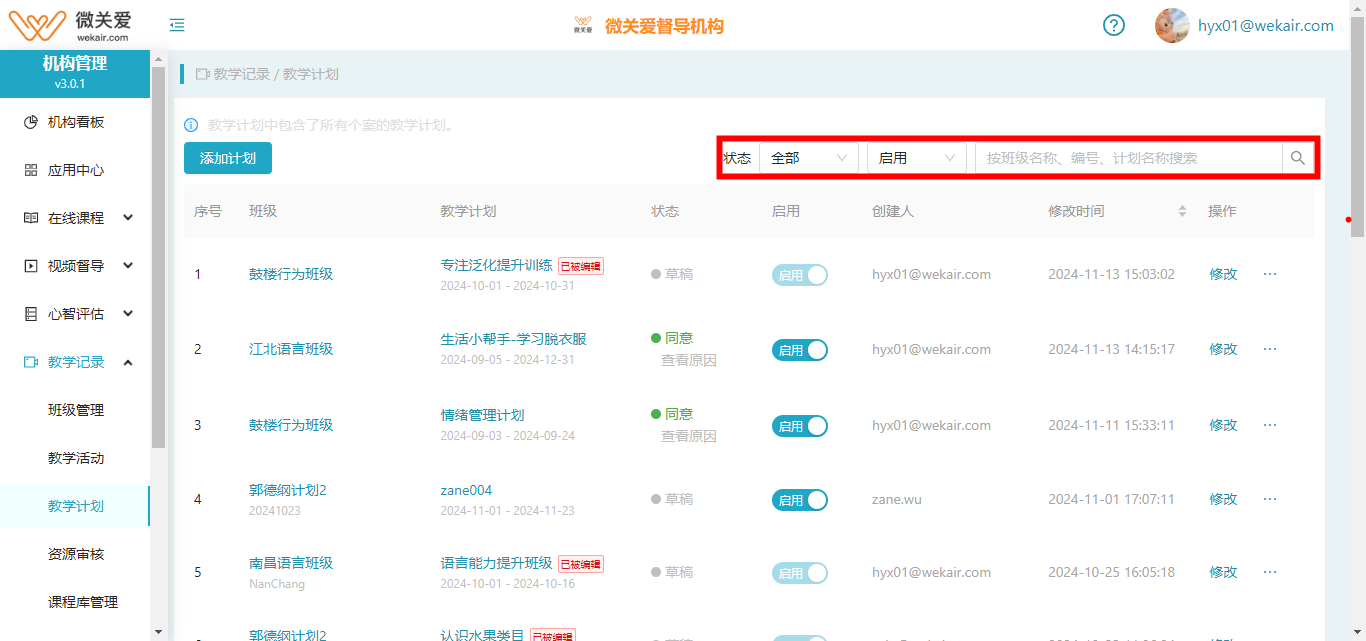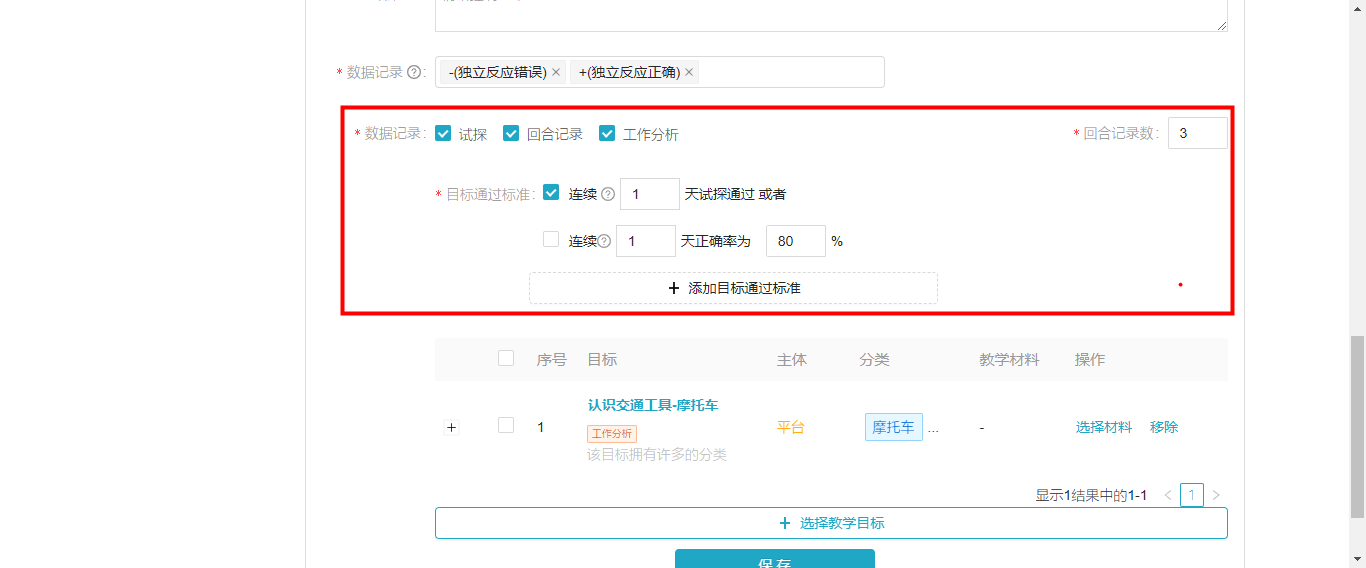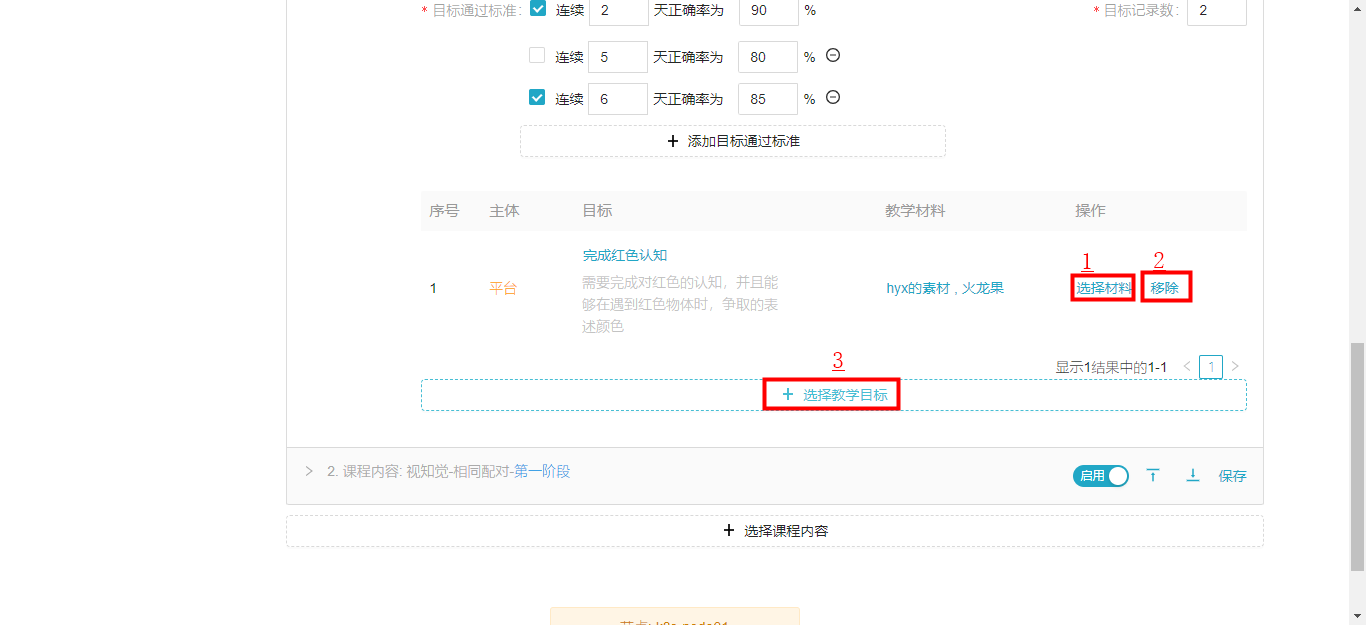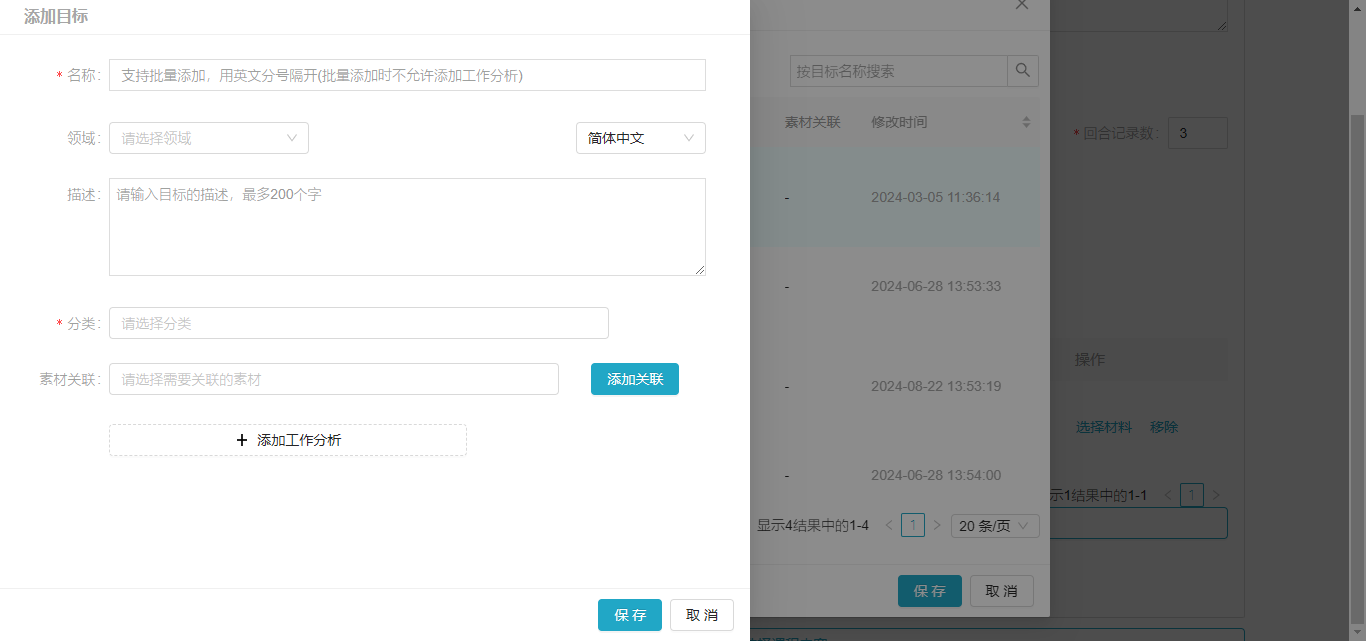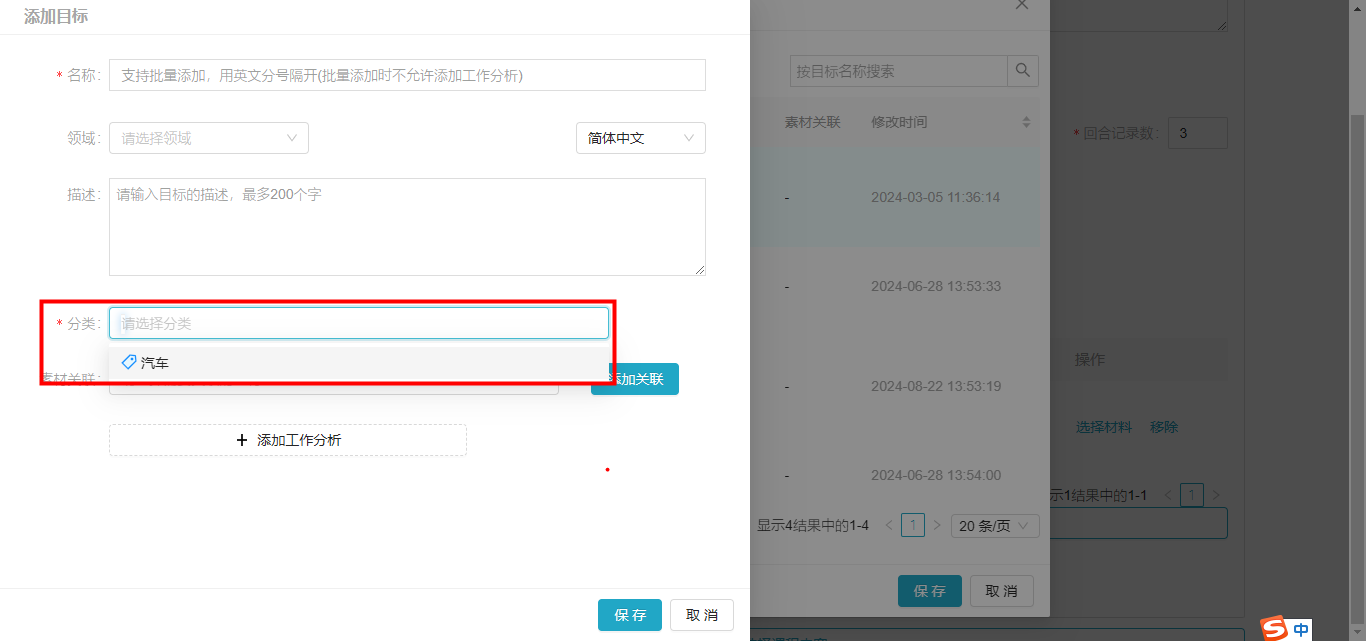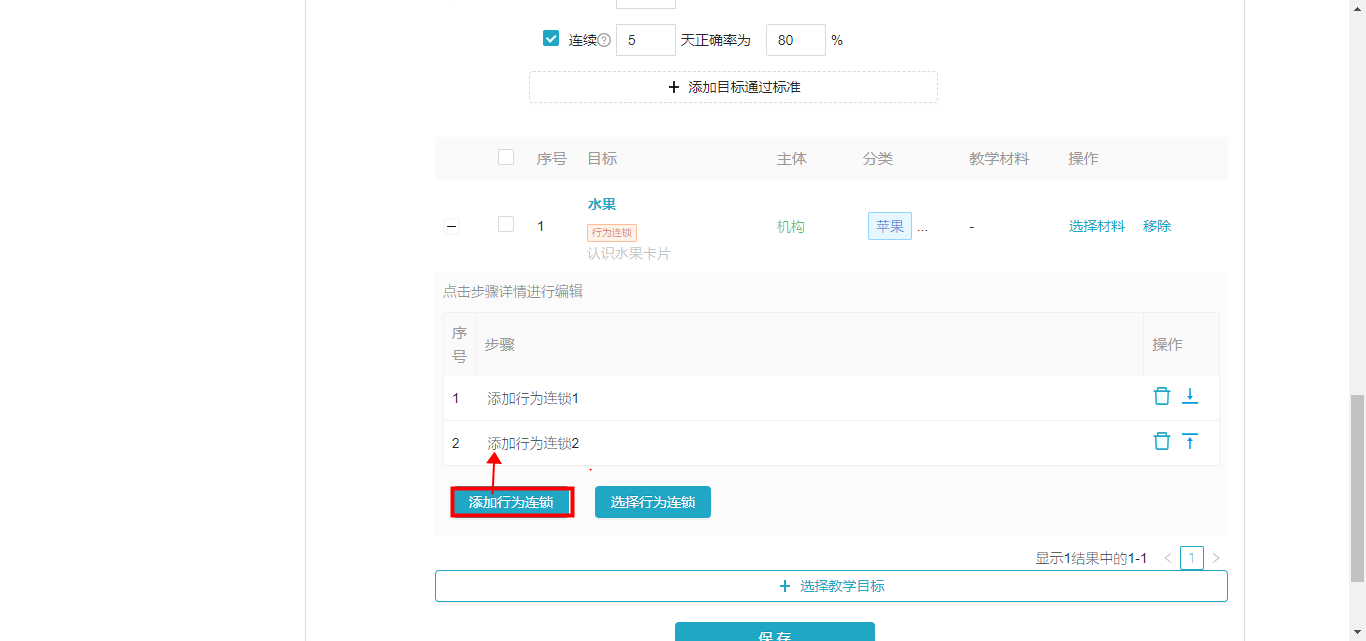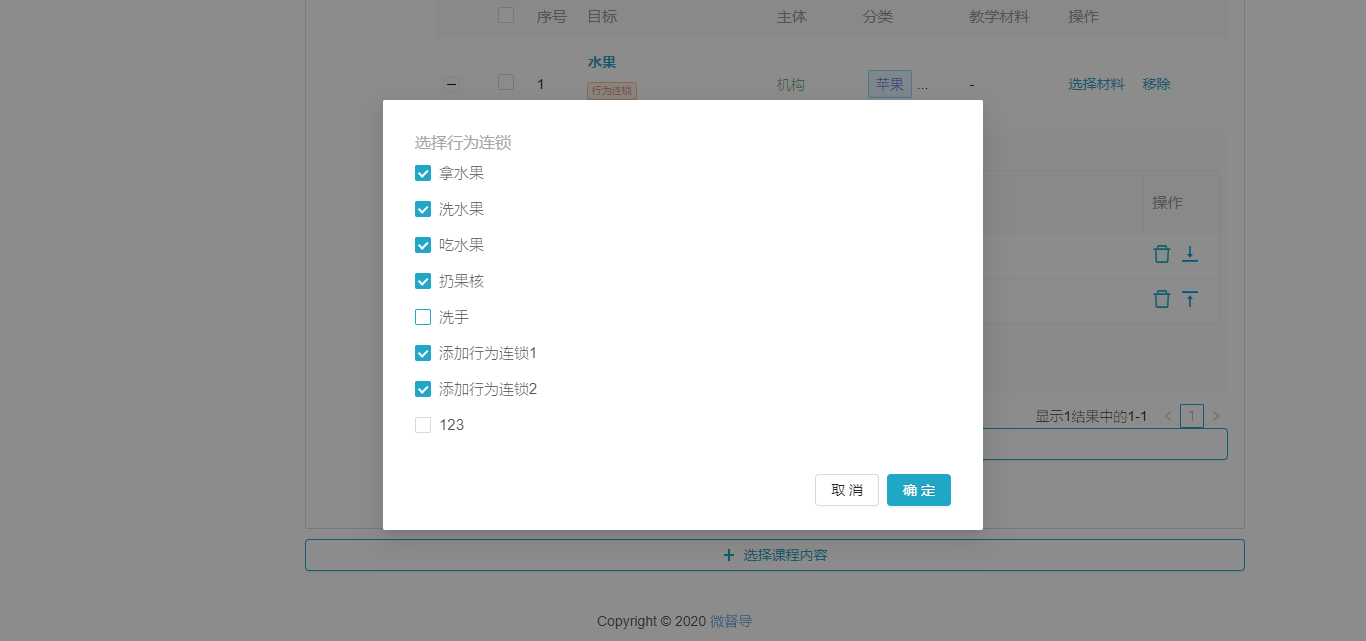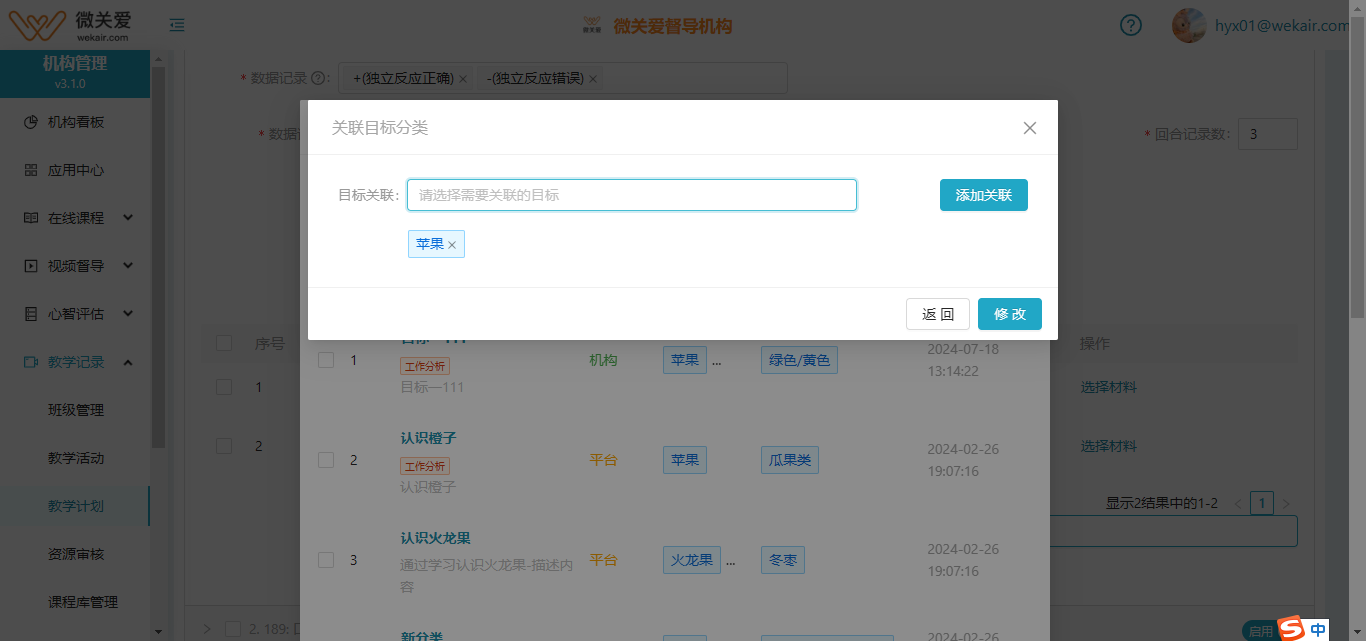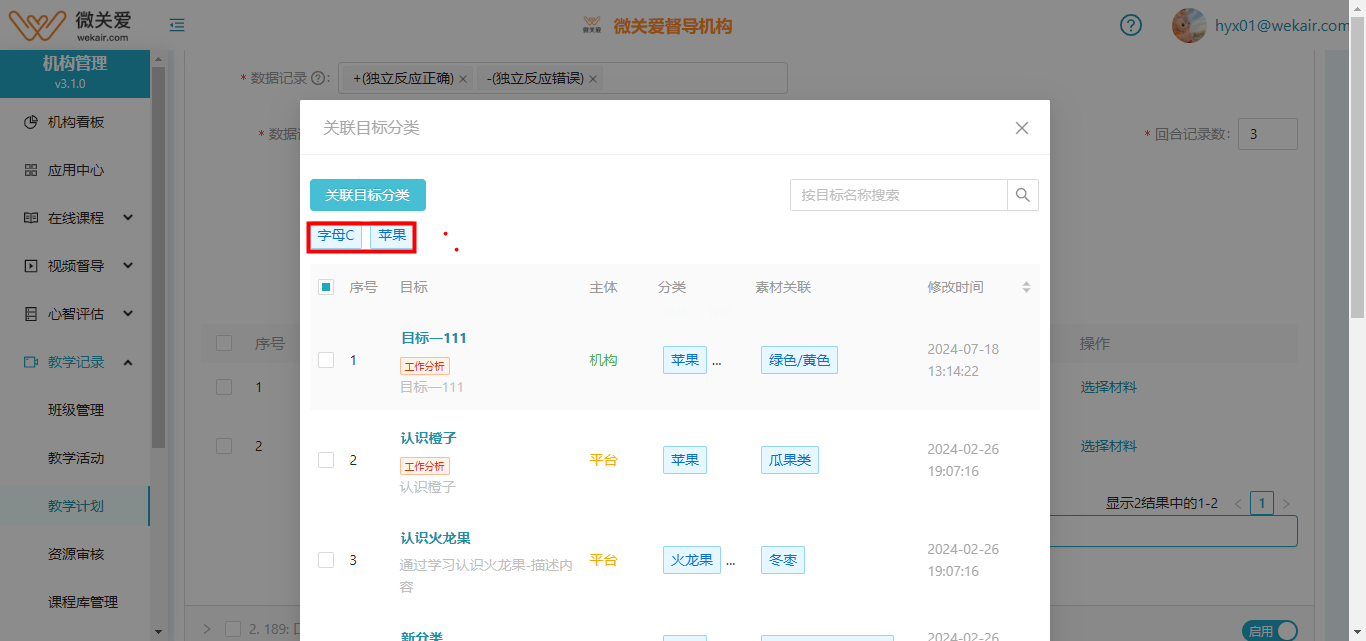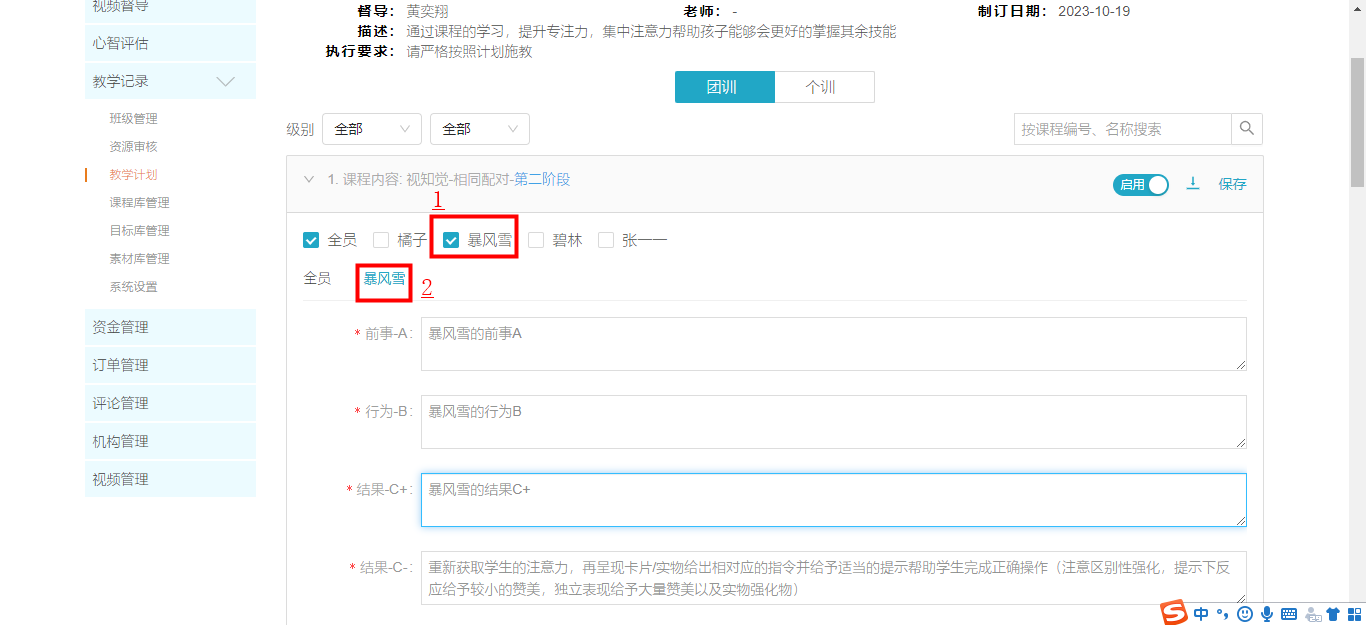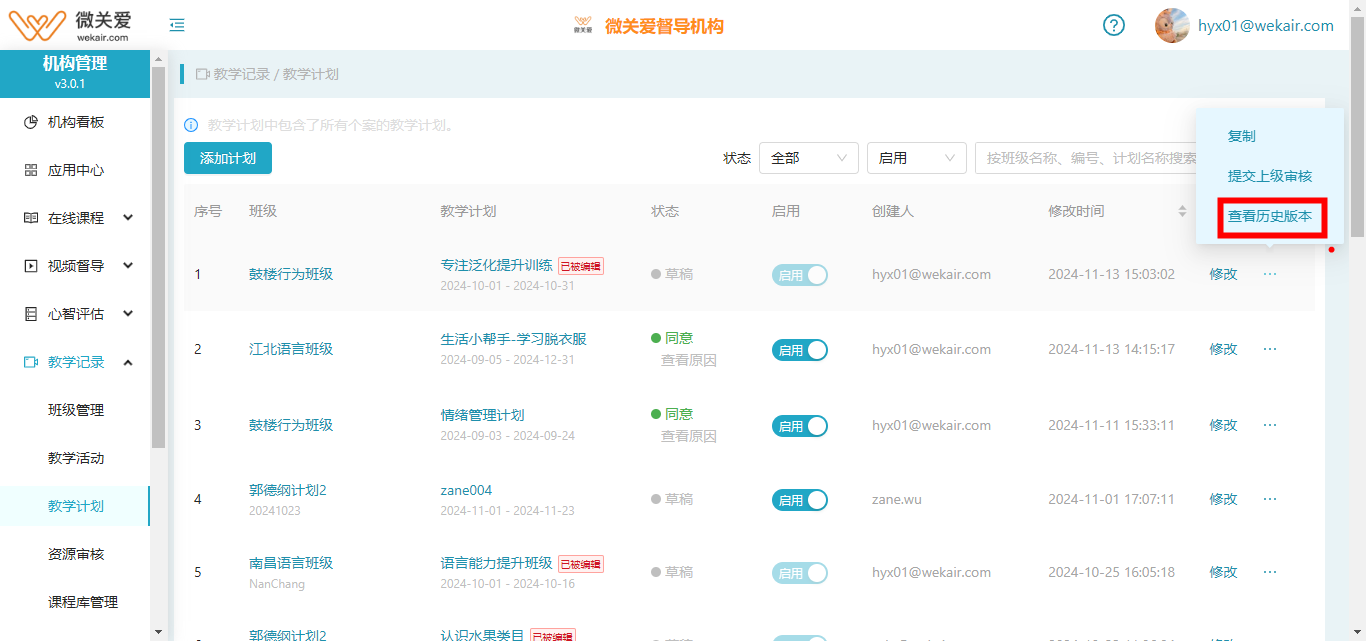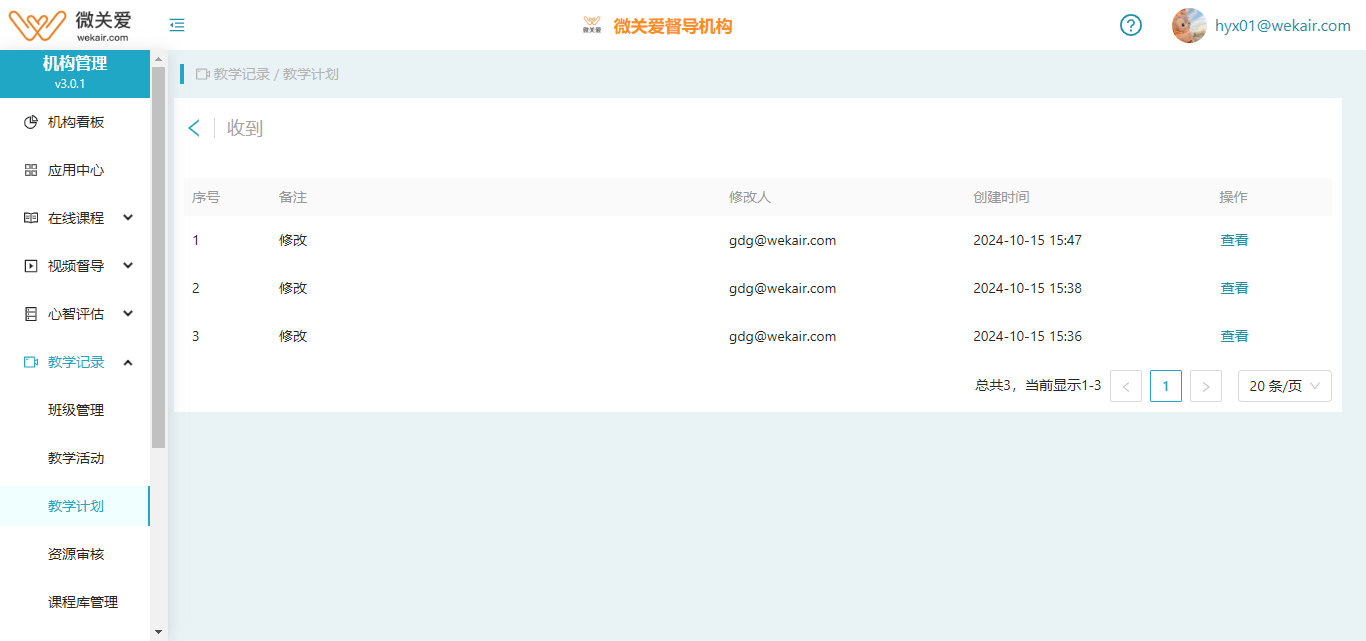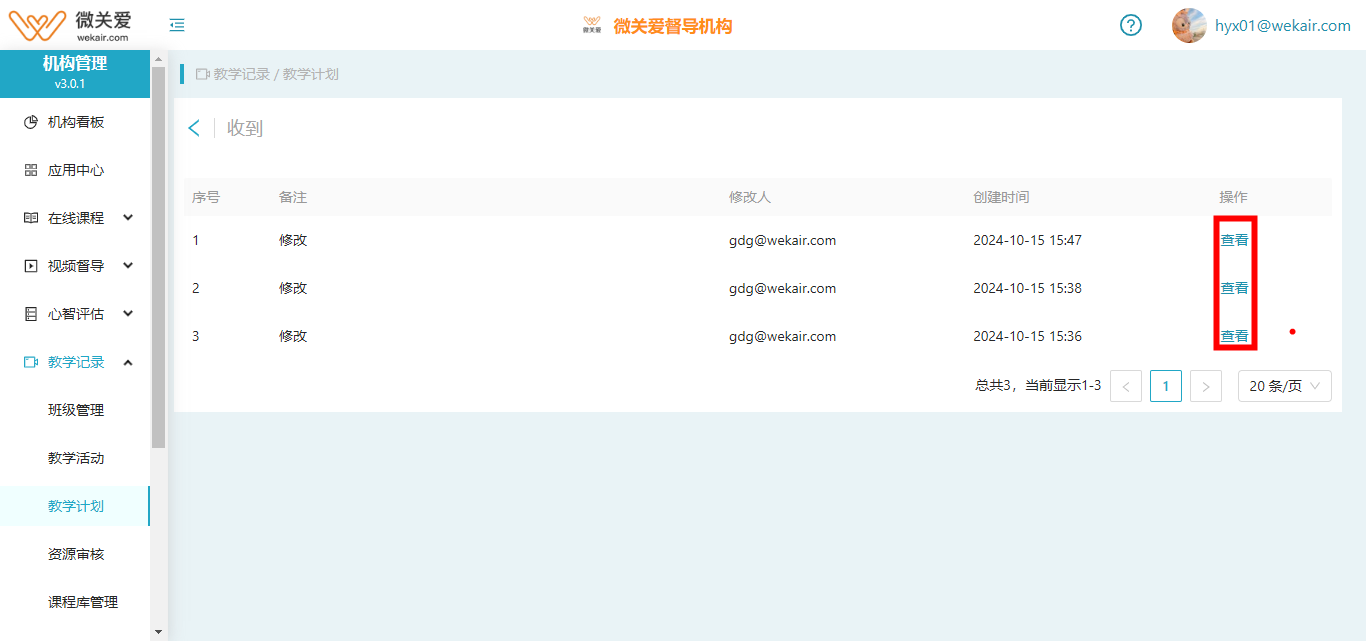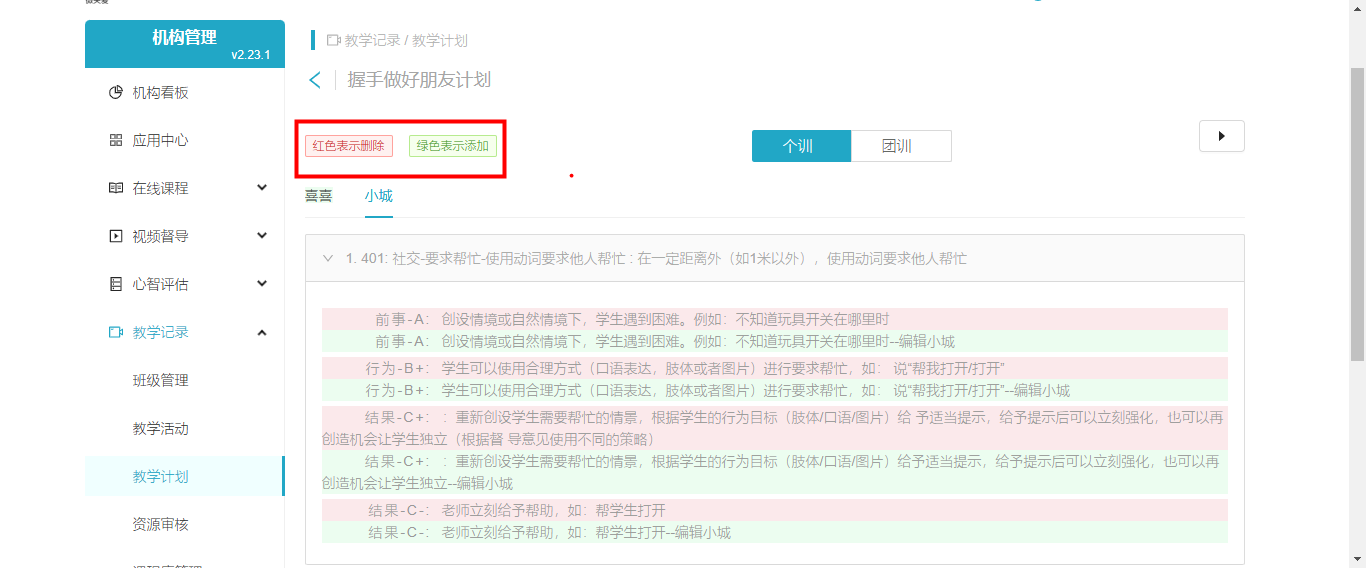教学计划
教学计划是机构管理员针对个案或班级创建的教学计划,创建计划后,会由对应的老师去按照计划对个案进行施教。同时为了适应实际施教的课程场景,可以针对团训、团训定制化、团个训、个训四种课程类型进行计划安排
1、计划列表
操作步骤:工作台 - 机构管理 - 教学记录 - 教学计划
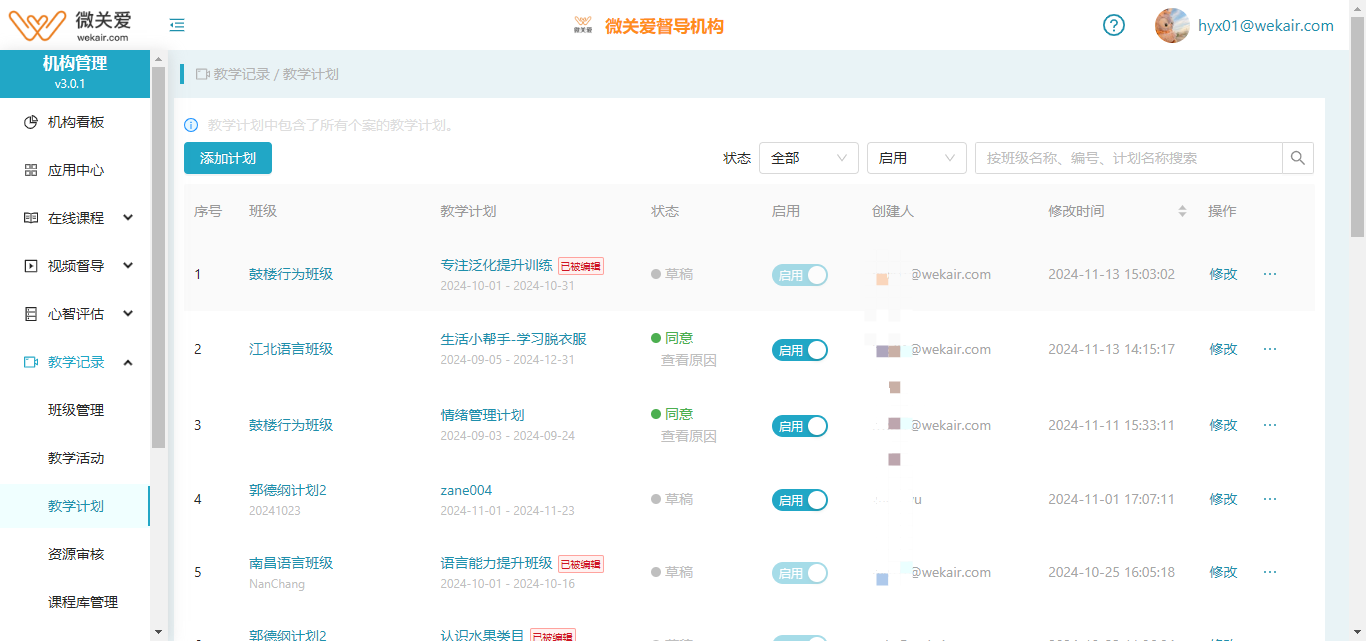
教学计划审批状态:
- 草稿:新建完的计划为草稿状态
- 待审批:草稿状态的计划“提交审批”后变成待审批状态,等待审批
- 撤回申请:待审批状态可以进行“撤回申请”,审批人无需审批
- 同意:待审批数据被审批人审批通过
- 驳回申请:待审批数据被审批人驳回
审批计划状态对应操作:
- 草稿:修改、复制、提交审核
- 待审批:复制、撤回申请
- 撤回申请:修改、复制、提交审核
- 同意:修改、复制
- 驳回申请:修改、复制、提交审核
教学计划启用状态:
- 启用:新建完成的计划默认都是启用状态,启用状态的数据代表可以被后续教学活动所使用
- 禁用:通过点击【启用】按钮,将数据状态改成“禁用”,禁用状态的数据代表着该数据后续不能被教学活动所使用;禁用后且未被使用的计划数据可以被删除
操作功能简介:
- 修改:点击修改按钮进入编辑计划页面,可以对计划和计划下的STO进行编辑
- 提交审核:点击按钮将计划提交审批,审批通过的计划会绑定到个案中展示
- 复制:点击按钮会复制创建一个新的计划
- 撤回申请:在申请审批后,在不需要审批人审批时,可以点击按钮,主动撤销申请
- 删除:未被使用、未被审批的数据,在禁用状态下,可以点击删除按钮被删除
- 查看:通过点击【教学计划】名称,即可进入计划详情页
- 查看历史版本:审核通过后再编辑的计划,再次进行审批后,会生成对应的修改记录;可以查看具体修改明细
-
- 审批状态:下拉选择,选择审批状态类型搜索
- 启用状态:下拉选择,选择启用/禁用搜索
- 关键词搜索:输入班级名称、编号、计划名称进行模糊搜索
2、添加计划
操作步骤:
- 机构管理员教学记录 - 教学计划,点击【添加计划】按钮
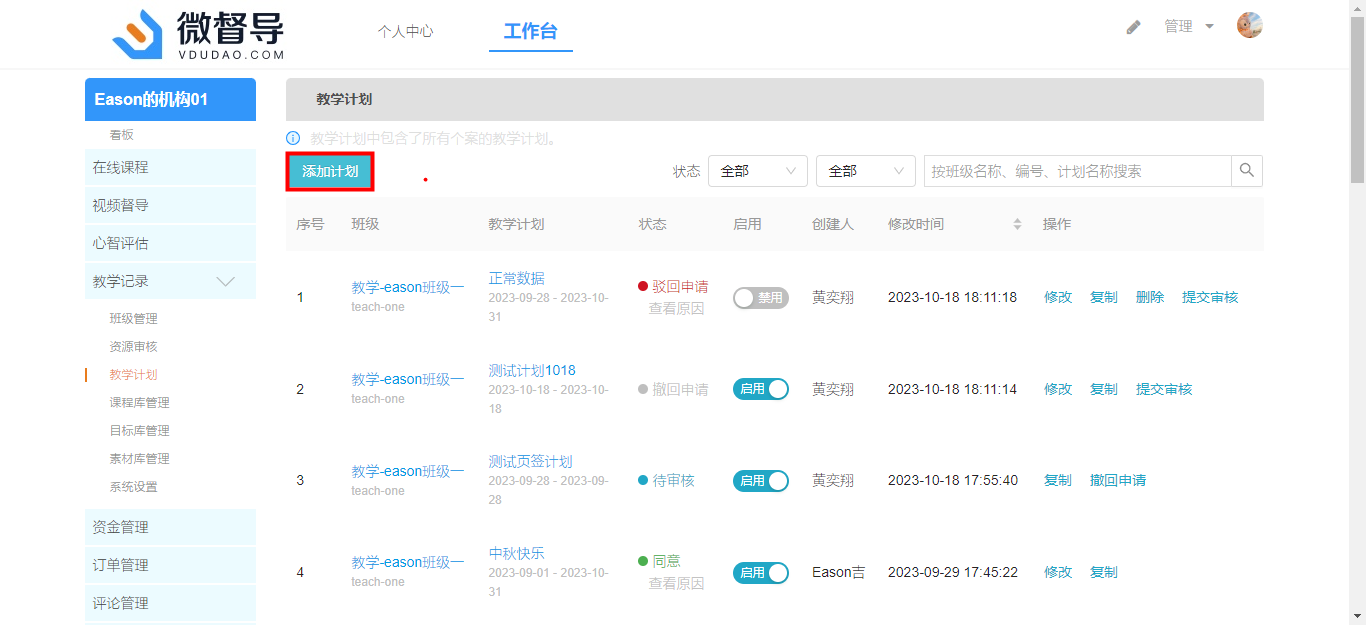
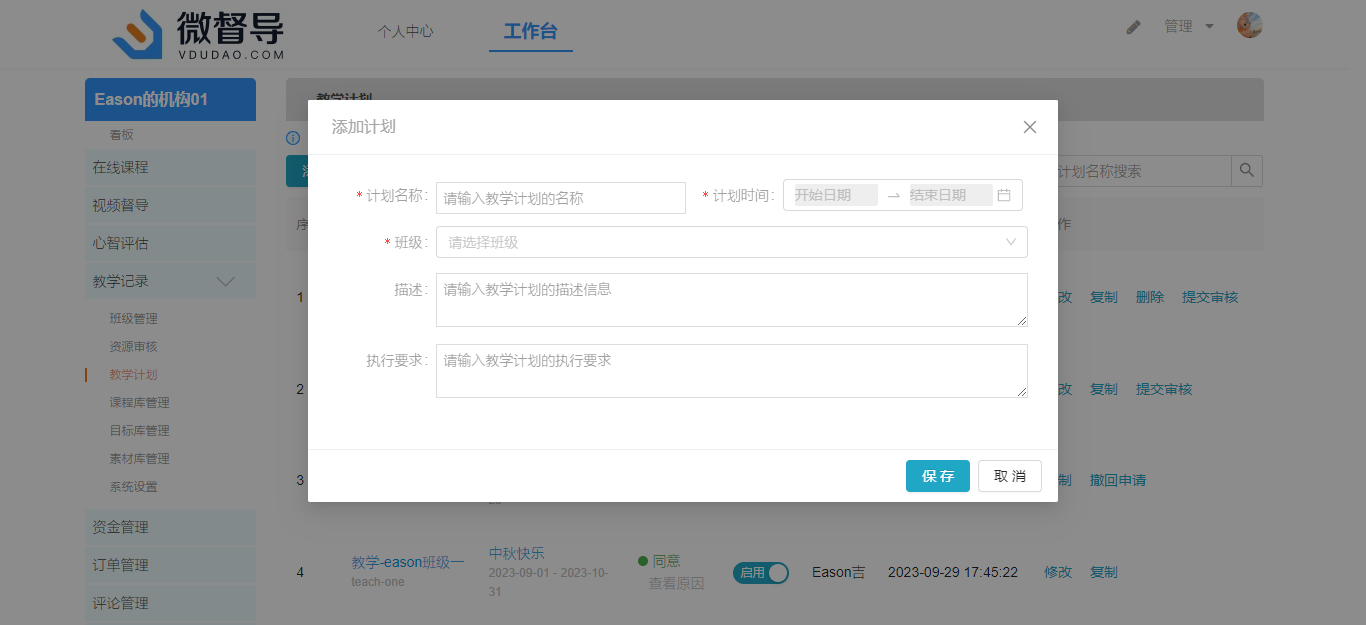
在添加弹窗上:
- 计划名称:输入计划名称
- 计划时间:选择计划的预计的开始和结束时间
- 班级:选择班级,班级数据来自“教学记录 - 班级管理”中的班级数据;和班级绑定挂钩,后续创建教学活动时就可以指定班级指定计划
- 描述:文本输入计划的描述内容(选填)
- 执行要求:文本输入计划的执行要求(选填)
- 【保存】:点击按钮计划随之创建成功并且默认为“草稿”状态
- 【返回】:点击按钮弹窗消失,计划数据未被创建
👀️:计划数据可以重名创建
3、添加STO
计划添加完成后,就可以为计划添加STO数据
操作步骤:机构管理员在计划列表页选择需要添加STO数据的计划,点击【修改】按钮,进入计划编辑页,计划详细下面就是STO的添加入口,点击添加按钮进入编辑页面,如下图
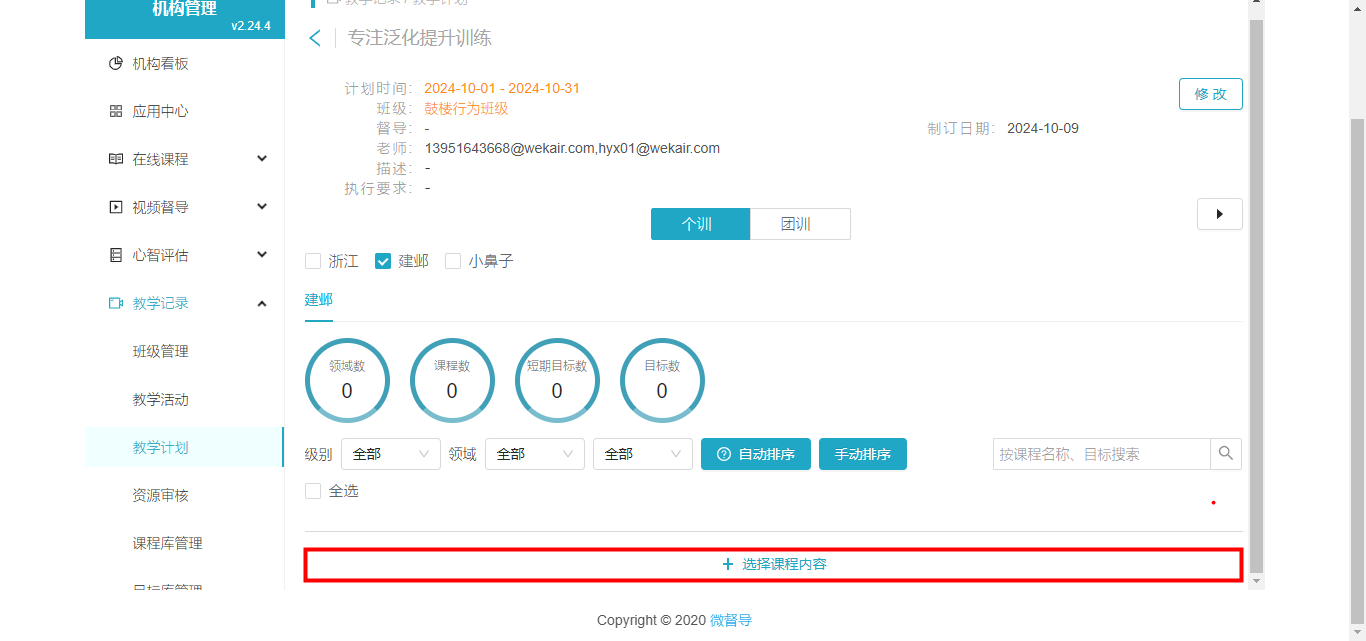
👀️:计划分为团训计划、团训定制化计划、团个训计划、个训计划_四种类型,主要区分就是在添加STO时,选择的“主体”类型,如上图[向上],在【选择课程内容】按钮上方有“团训”和“个训”两个类型区分
1、添加团训STO
操作步骤:在编辑计划页,计划类型选择“团训”,然后开始选择STO
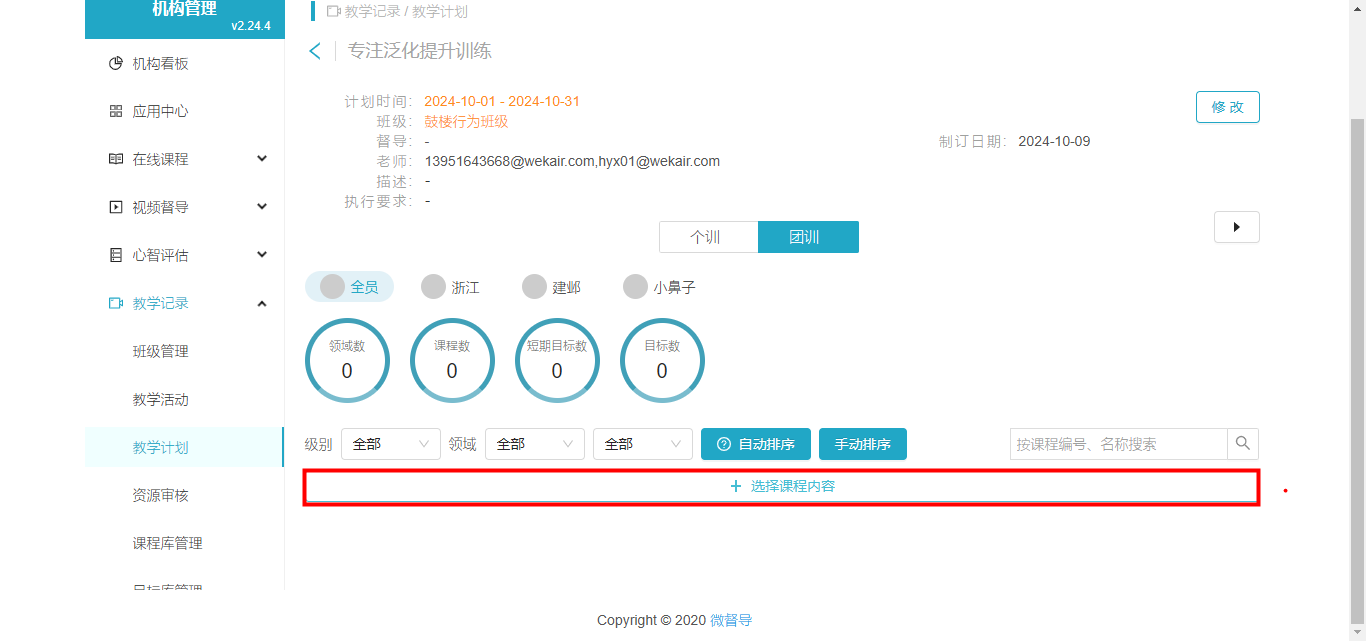
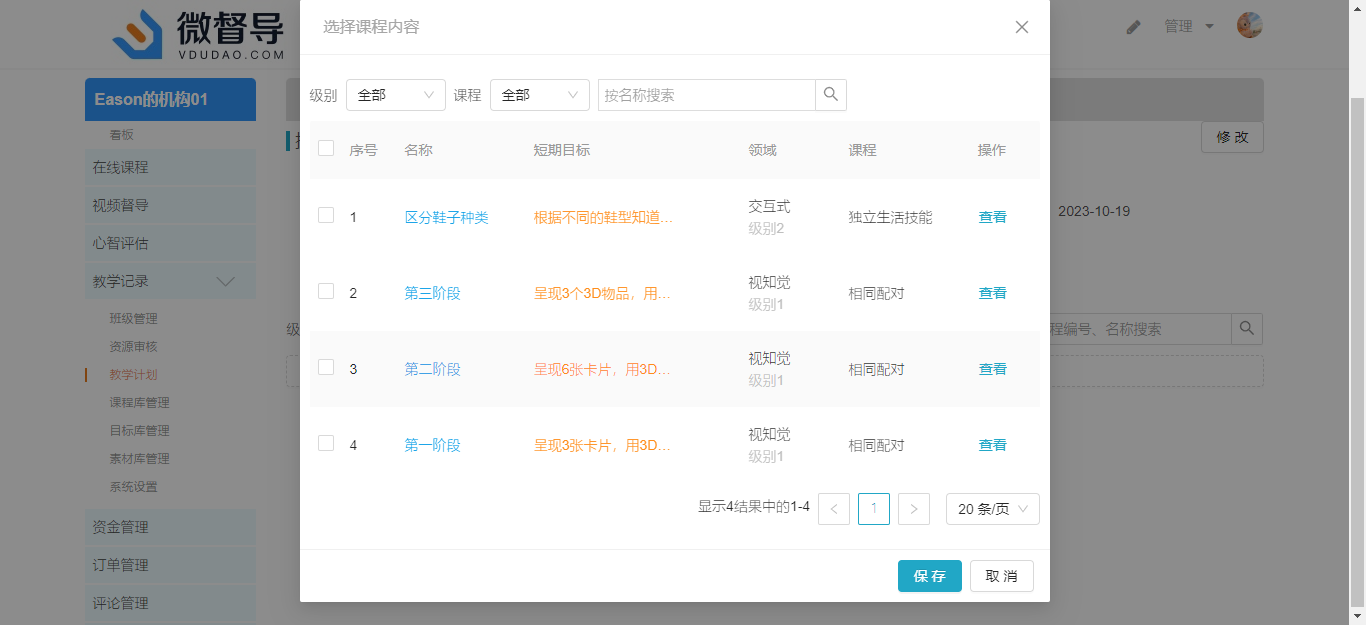
👀️:弹窗上的STO数据来自机构的“课程库列表”,将课程下的STO数据全部展示,管理员可以根据页面提供的筛选功能找到符合计划的STO数据_
👀️:STO数据只会展示主体个人(当前登录人)、机构(当前机构)、平台的启用状态的数据_
1.1、选择STO
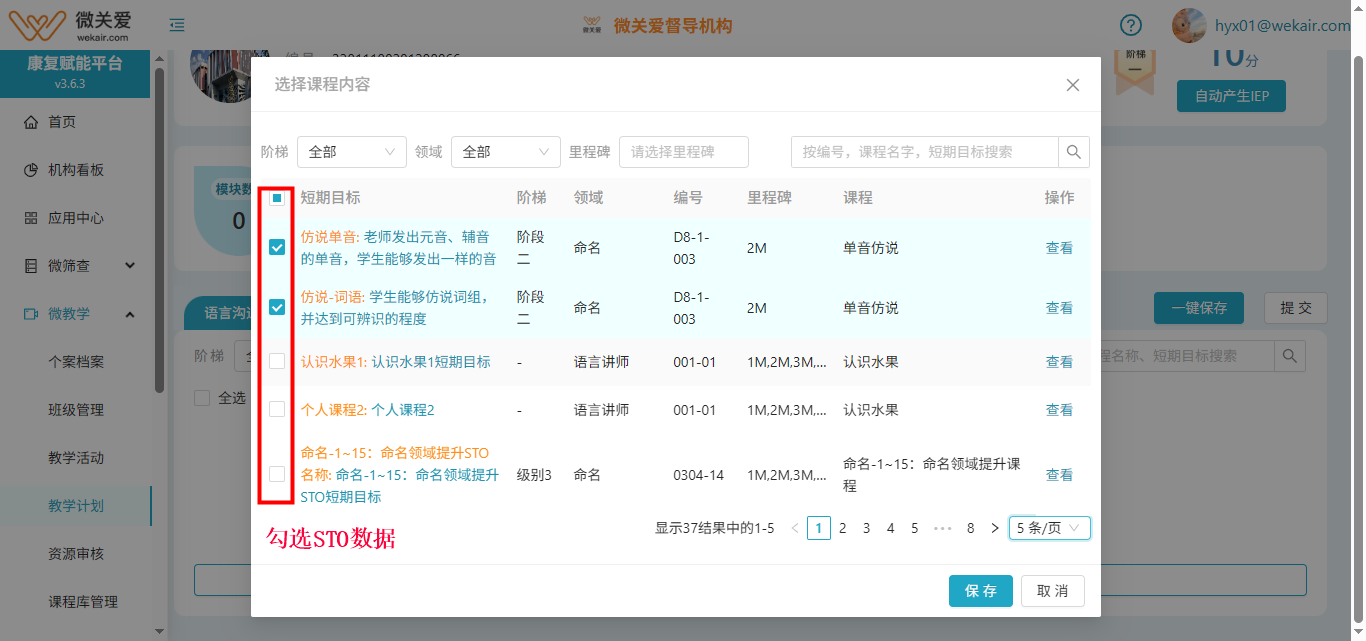
- 搜索模块:页面提供搜索功能,根据级别、领域、课程三个筛选条件搜索出课程和对应STO数据
- 选择:根据需要选择STO,勾选数据前面的复选框
- 【查看】:点击按钮打开STO的详情页可以查看(点击STO名称也能跳转详情页)
- 【保存】:保存选择的数据,并返显列表
- 【取消】:数据选择不保存,页面无数据展示
1.2、编辑STO
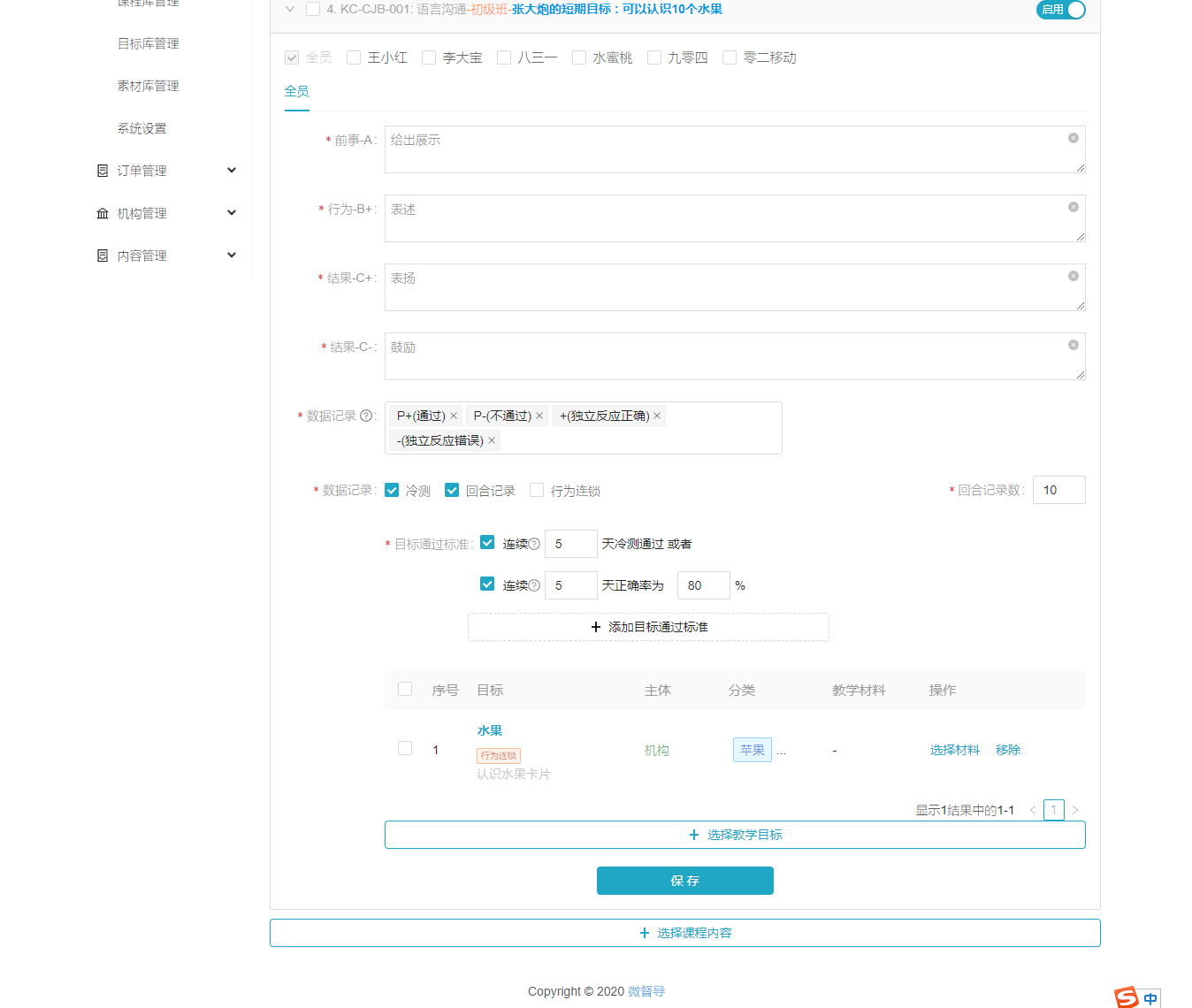
- STO的详情展示,管理员可以根据自己的实际需求,对STO做调整,如修改ABC,修改通过率等(此处修改STO,不会影响该STO本身,只是在该计划中做调整)
1、编辑ABC
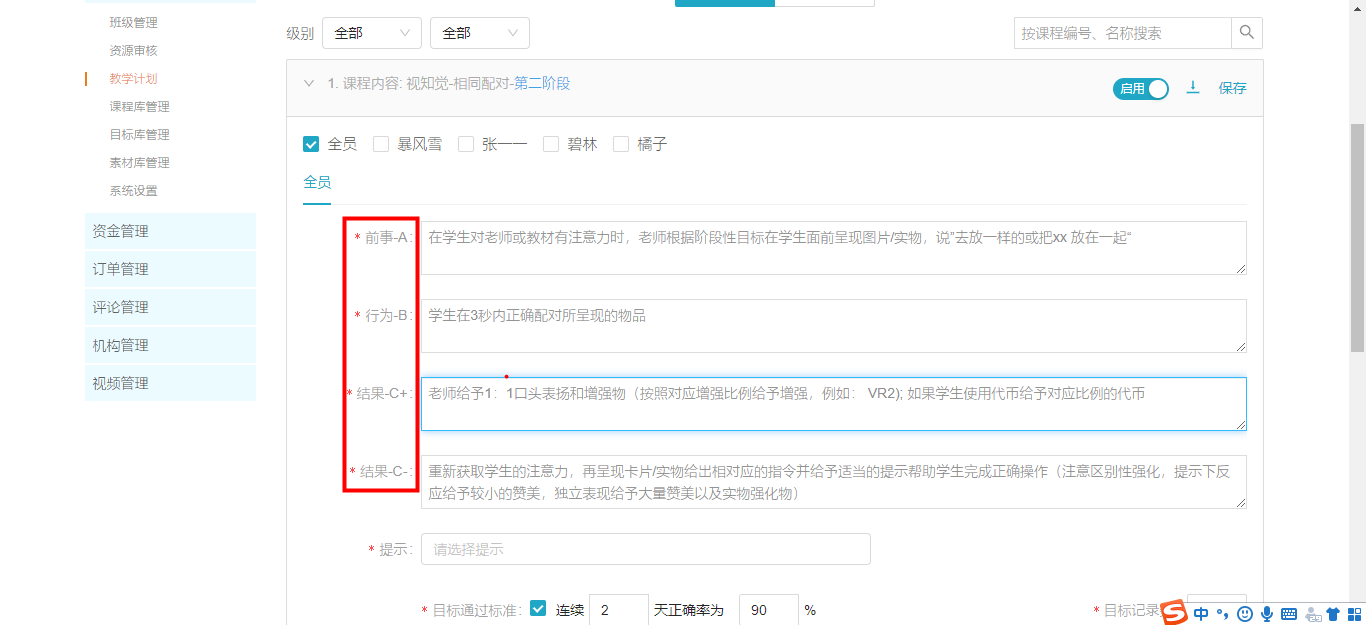
- ABC为文本输入框,可以直接在原有内容基础上进行编辑即可
2、编辑提示
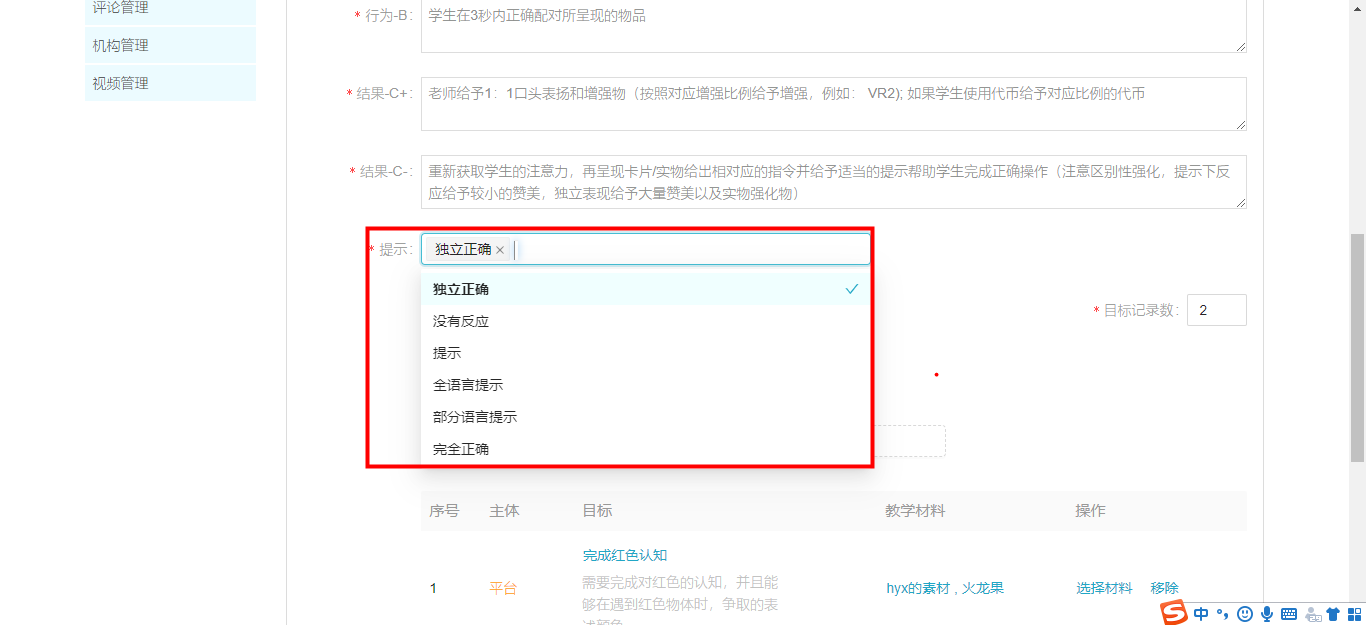
- 提示模块会默认展示STO已经选择且是启用状态的提示数据,管理员可以下拉编辑;点击下拉值就会被选中
- 通过率可以新增,点击下面的
 按钮,既会增加一条;若不需要原有数据,也可以通过点击数据后面的
按钮,既会增加一条;若不需要原有数据,也可以通过点击数据后面的 来进行删除(后期老师在施教时,目标是否通过的标准就来自于这里)
来进行删除(后期老师在施教时,目标是否通过的标准就来自于这里) - 行为连锁:
- 当选择的课程勾选了“行为连锁”,那么此处的行为连锁会默认勾选,下方的target目标也会展示行为连锁步骤
- 当选择的课程没有勾选“行为连锁”,那么此处默认不勾选,当手动勾选后,下方的target目标也会展示行为连锁步骤
- 【选择材料】:默认带出的target目标,会展示该目标下的“常用素材”作为教学材料,管理员也可以通过点击【选择材料】按钮,跳转到该目标下的素材库,选择素材成为该目标的“教学材料”,如下图
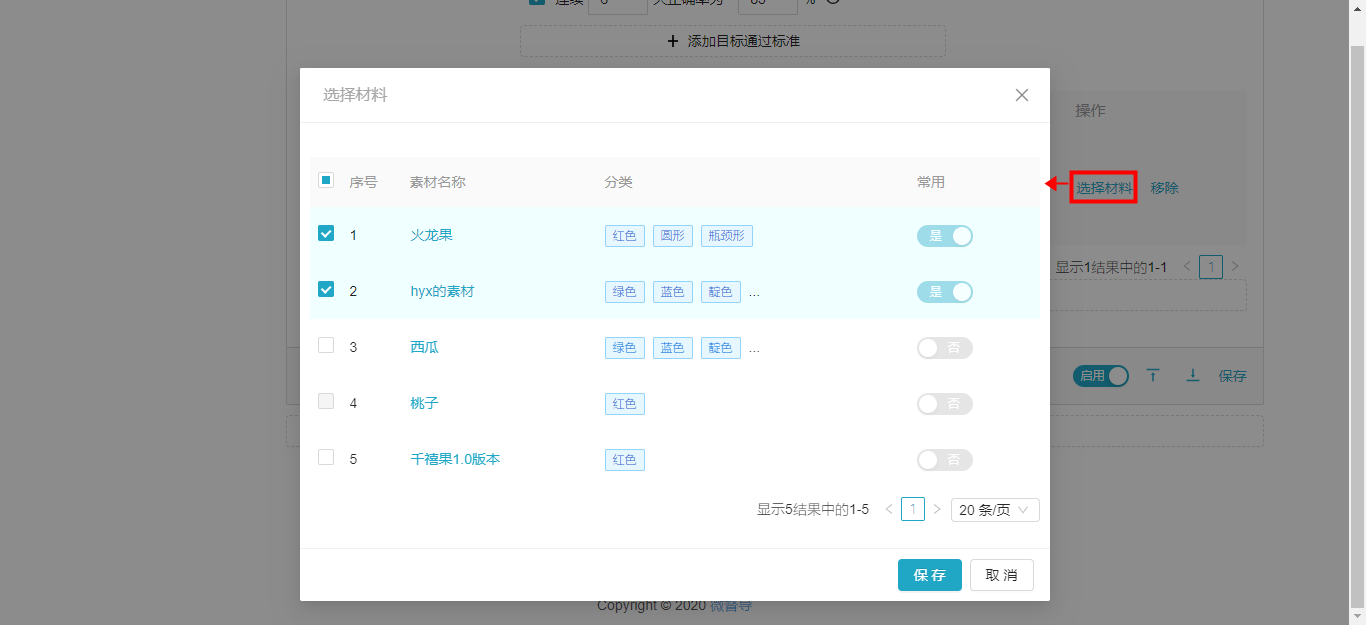
- 根据需求勾选素材前面的复选框后,点击右下角【保存】按钮,素材就会被加入成功
- 【移除】:当有STO默认有多个target目标时,可以点击【移除】按钮,将目标去除掉
- 【选择教学目标】:点击按钮添加新的目标,如下图
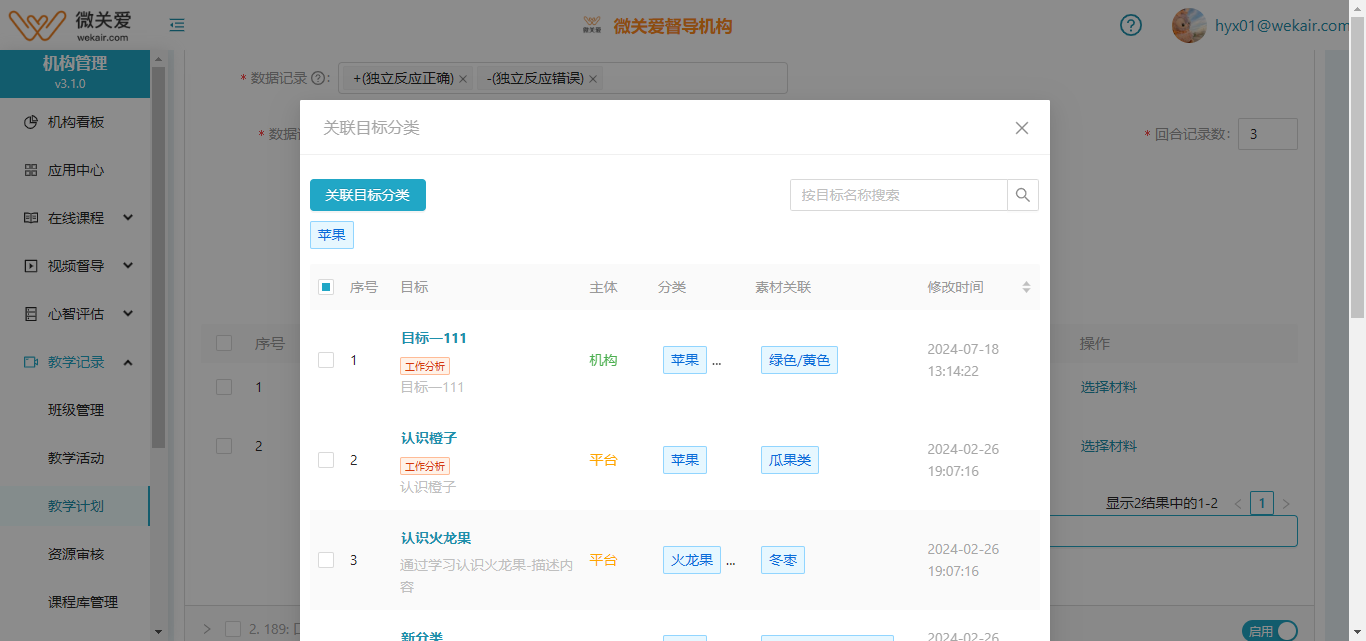
- 搜索:弹窗提供“领域”搜索,搜索出主体个人(当前登录人)、机构(当前机构)、平台的启用状态的目标数据
- 勾选目标前面的复选框,点击【保存】按钮,目标就会被加入STO中
- 【添加目标】 :在选择目标时,若没有合适的目标,需要新建目标也可以在此处进行快速添加
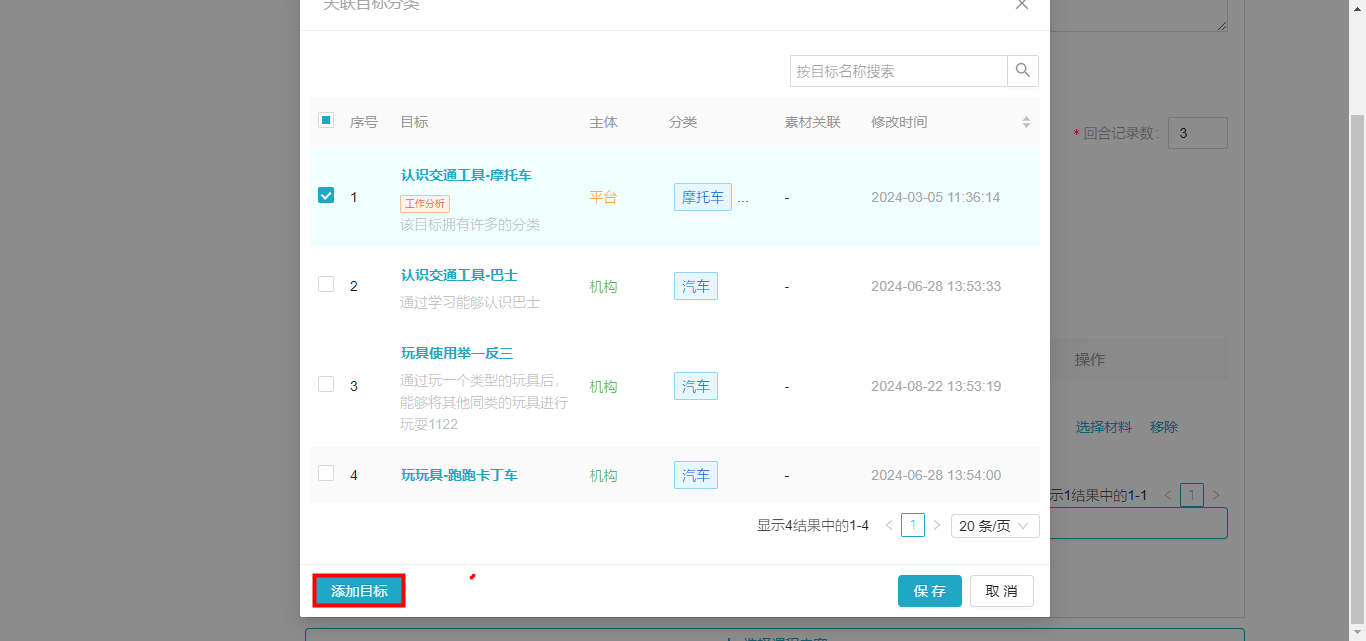
- 编辑行为连锁:需要对目标进行行为连锁步骤编辑时,在勾选“行为连锁”后,点击目标前面的“+”
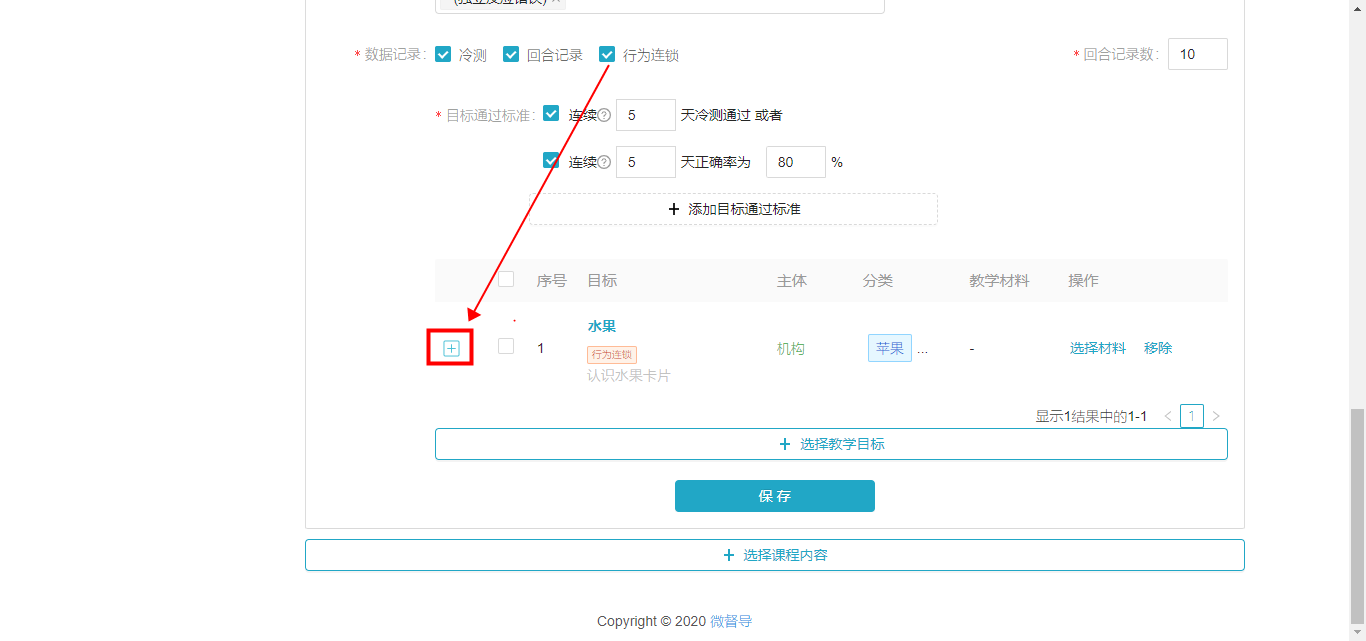
- 编辑STO分类:当STO的分类不够满足教学需求时,在编辑target时,可以在选择教学目标弹窗上编辑分类,从而获取更多教学目标
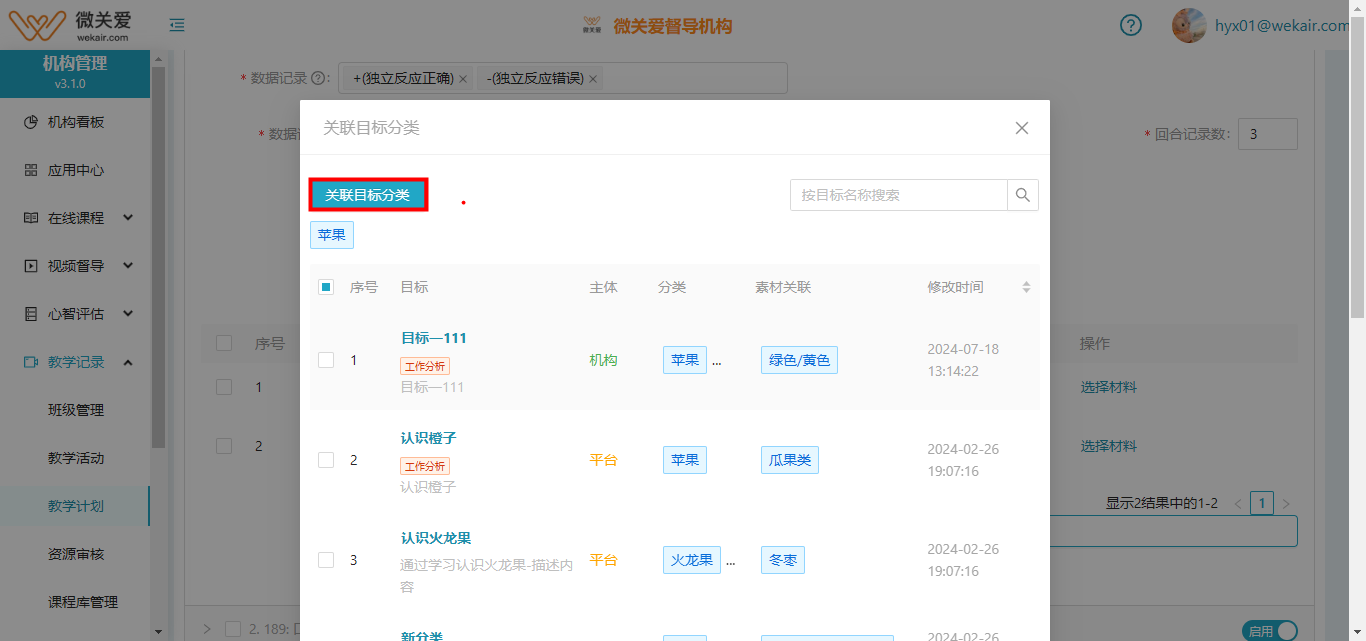
5、STO操作
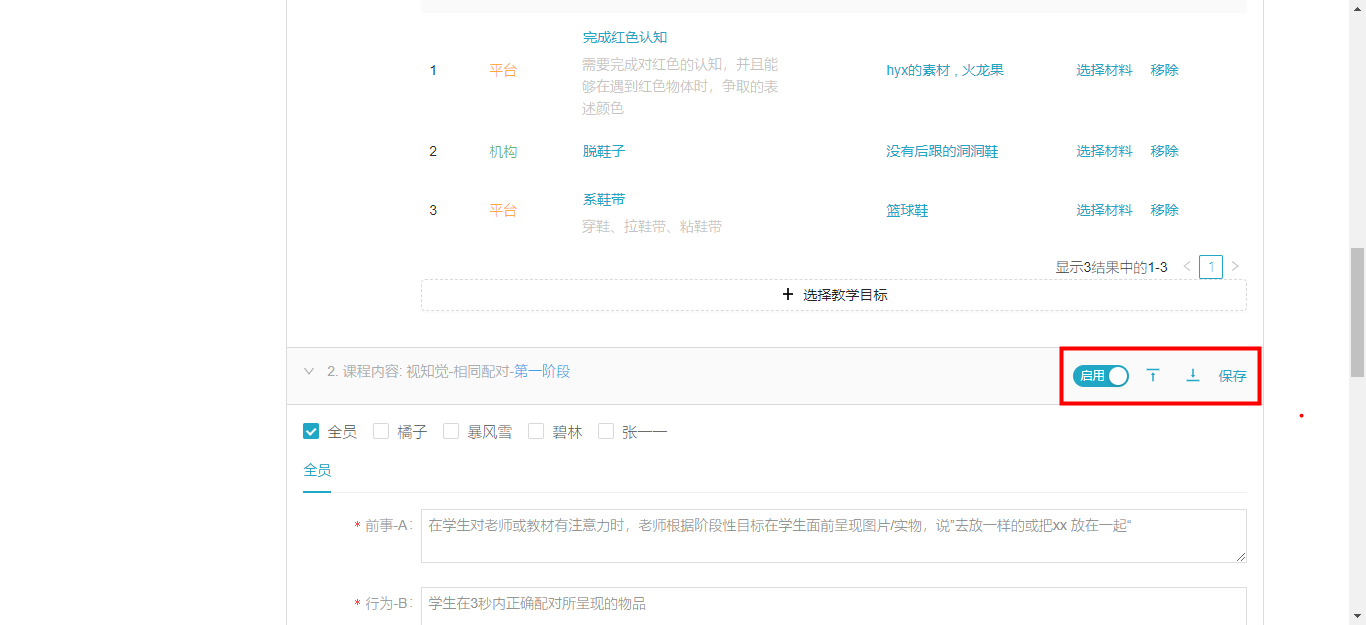
- 禁用/启用:对STO数据的操作,若被“禁用”后续在活动时或施教时,该STO不会被展示给老师去使用
- 上移/下移:有多个STO时,可以使用排序功能进行排序
- 【保存】:编辑完STO后,点击保存按钮,保存编辑内容
- 【移除】:在禁用STO后,点击移除按钮,去除STO
6、查看STO
在完成STO的添加与编辑保存成功后,可以返回到计划的详情页,就能看到已经添加的STO数据,至此一个“团训”类型的计划添加完成,包含计划本身,包含计划中的STO数据,以及STO中的ABC、提示、通过标注和target目标等数据;后面创建教学活动时,就可以使用计划
2、添加团训个性化定制STO
团训个性化定制:在团训课程中,可能需要对部分个案进行个性化定制,团训的课程不能完全满足他,所以需要进行定制
操作步骤:在编辑计划页,计划类型选择“团训”,然后开始选择STO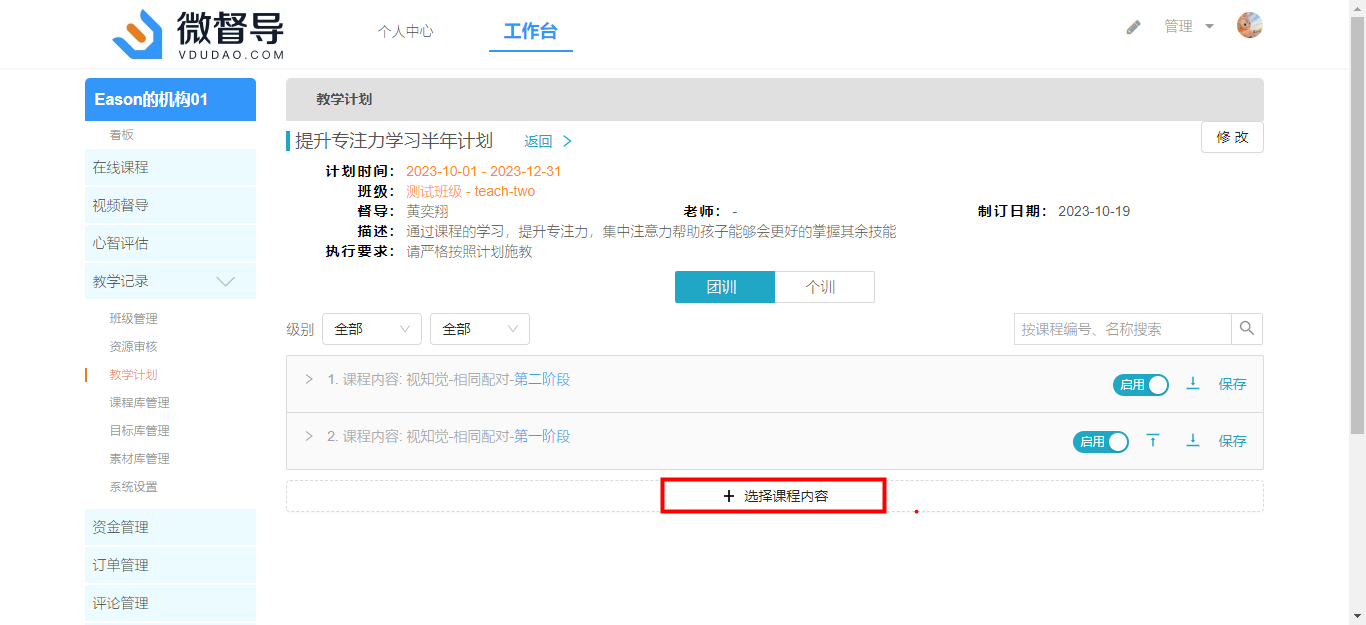
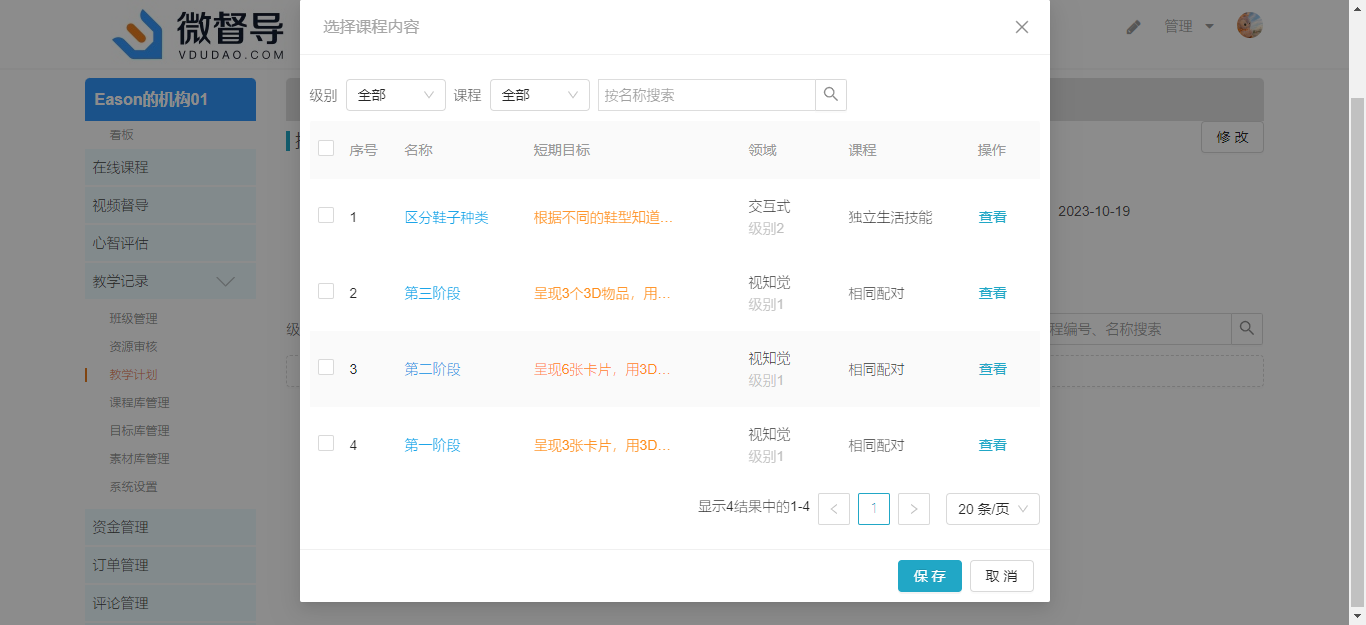
👀️:选择、编辑、查看STO的操作步骤都是团训时的一致,可以参考“_添加团训STO”
3、添加团个训STO
团个训:在团训课程中,由于某些原因,如请假落下了课程进度,有些个案需要单独进行授课,此时就需要用到“团个训”的概念,在团课的概念中去单独授课
操作步骤:在编辑计划页,计划类型选择“团训”,团训加完后,再去添加“个训”
- 首先团个训要建立在有团训的基础上,所以先添加“团训”,然后点击【个训】,切换到到个训页
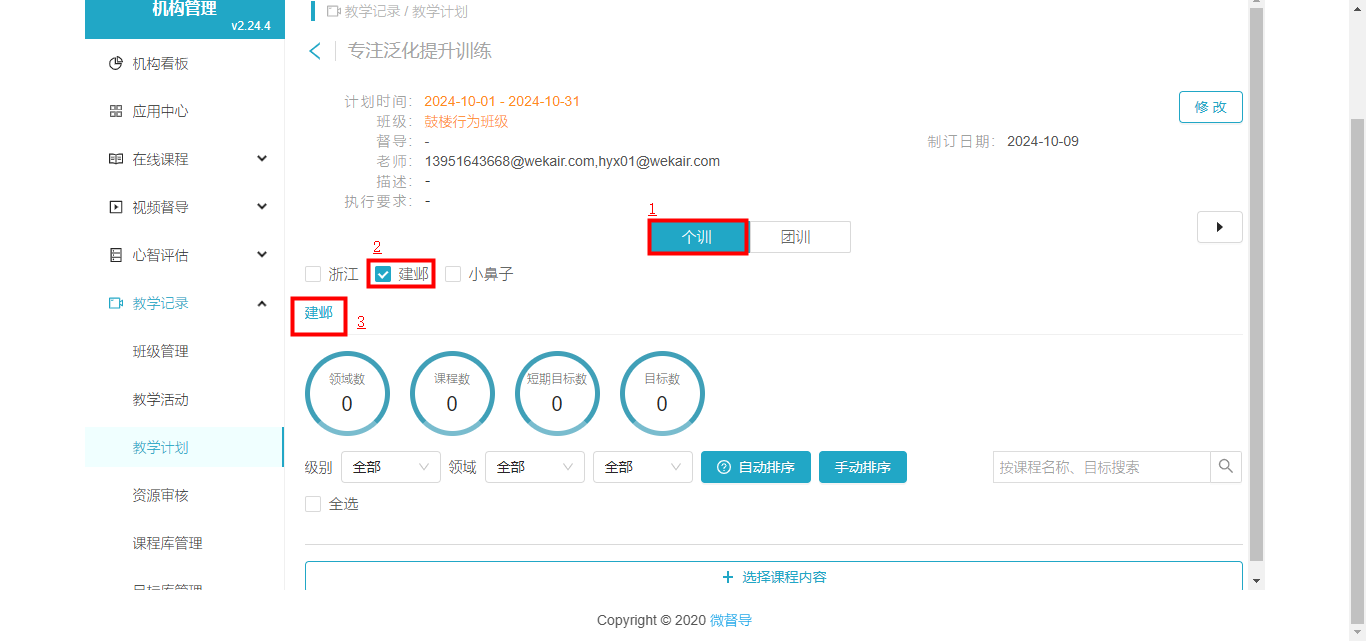
图片: 2.4.4.13 - 团个训选择STO - 点击【个训】,切换到个训的添加页面
- 点击个案,如图“碧林”(勾选个案及代表给该个案进行团个训)
- 选择、编辑、查看STO的操作步骤都是团训时的一致,可以参考“添加团训STO”
4、添加个训STO
个训:个训的概念其实比较清晰,就是“个训“”,给个案进行单独授课;所以此时它就不需要团训的概念了,直接创建“个训”的STO即可
操作步骤:在编辑计划页,计划类型直接选择“个训”
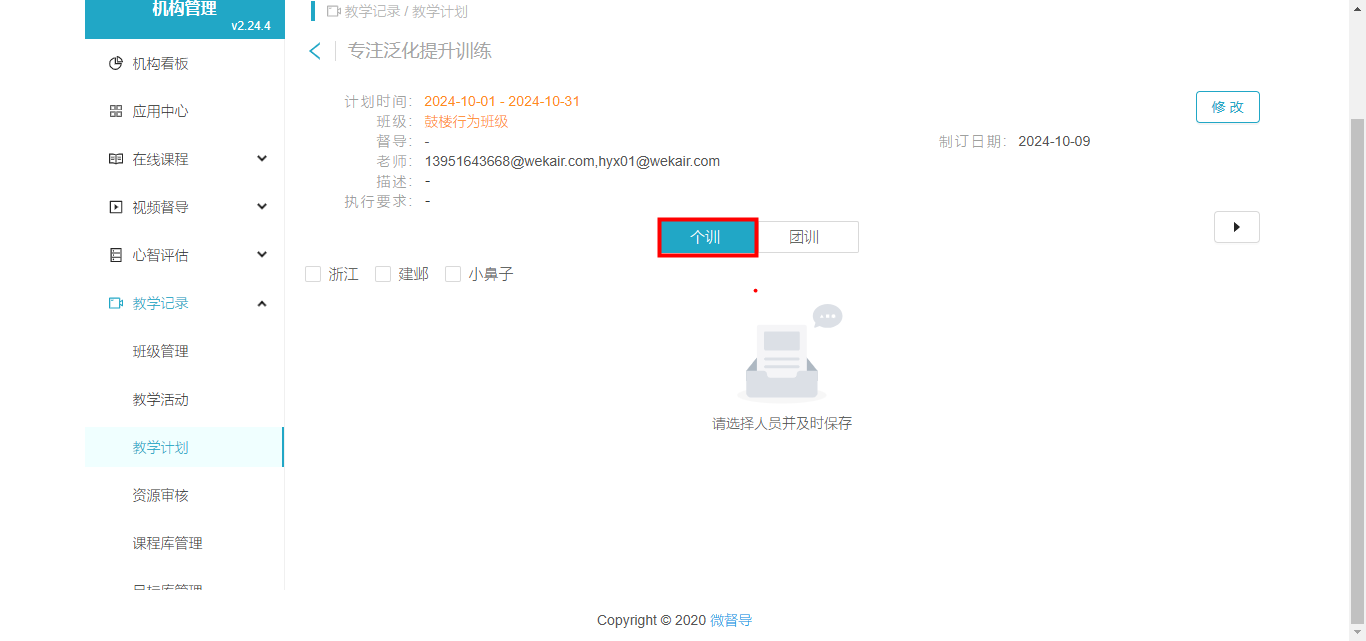
- 点击【个训】,切换到个训的添加页面
- 点击个案,如图“碧林”(勾选个案及代表给该个案进行团个训)
- 选择、编辑、查看STO的操作步骤都是团训时的一致,可以参考“添加团训STO”
5、目标数据统计
页面搜索模块下方提供数据统计,包括:领域数(去重)、课程数据(去重)、短期目标数(不去重)、目标数据(去重);实时统计当前个案(全员)下所选择的STO涉及的数据统计
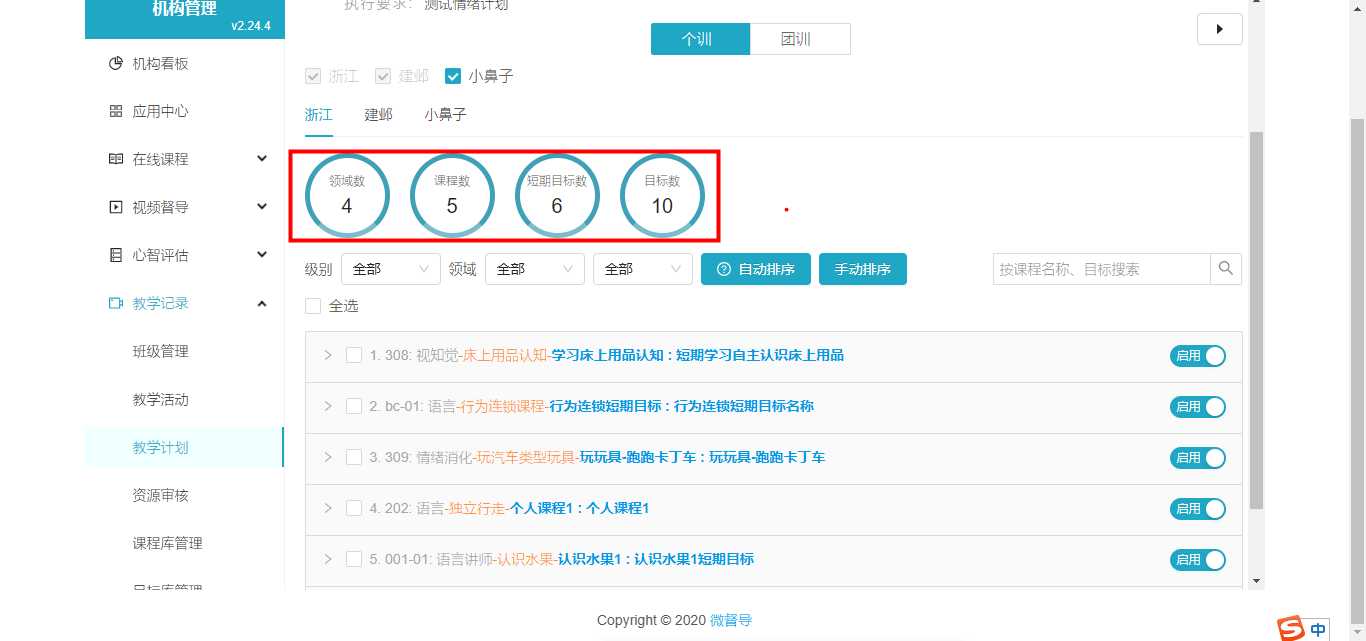
4、审批计划
教学计划在审批方面有区别于之前的功能,它没有“主体”的概念,不存在“个人”、“机构”、“平台”,它的审批通过主要是针对计划本身而言,通过的计划可以被使用,不通过的计划不能被使用
操作步骤:管理员在计划列表页,选择“草稿”、“驳回申请”、“撤回申请”数据,点击【提交审核】按钮
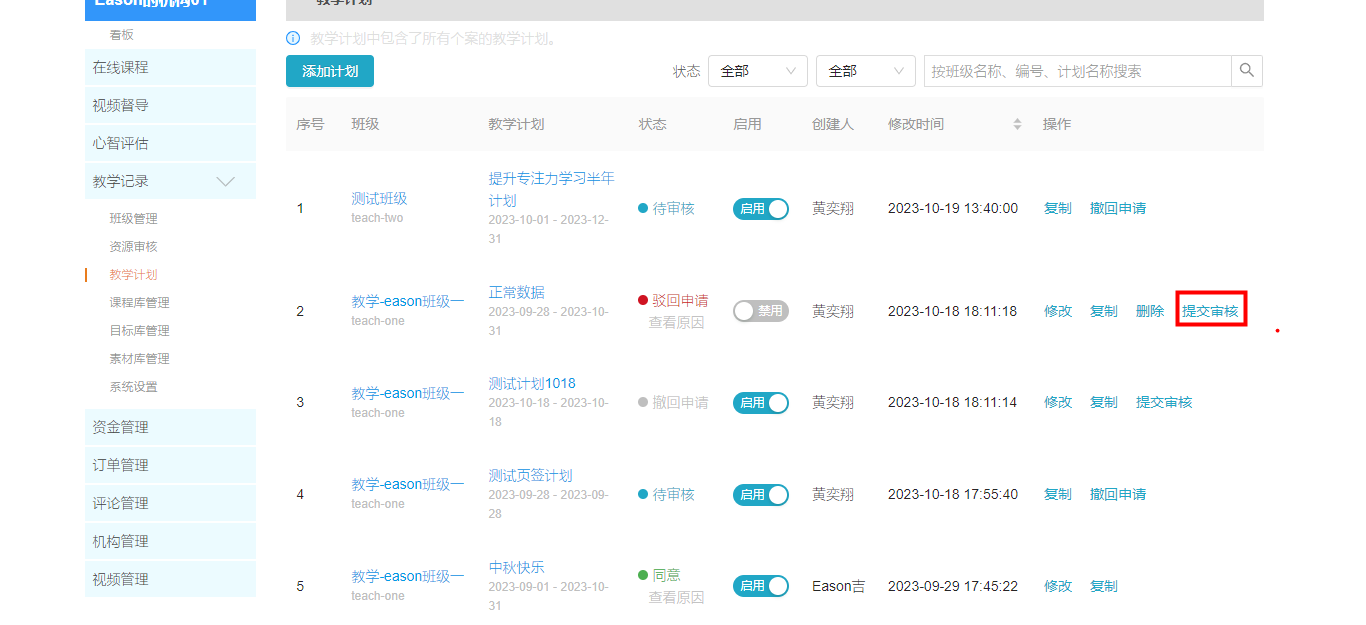
- 提交审核成功后,对应有权限的用户就能看到申请数据进行审批
- 【撤回申请】:自己主动撤回审批申请,不需要审批人员进行审批,撤回之后仍然可以再 次提交申请
- 【同意】:数据被审批通过,审批状态变成“同意”,此时该数据 就可以被活动所使用,并且个案的“教学计划”也会展示
- 【驳回申请】:数据被审批驳回,审批状态变成“驳回申请”,因为没有被审批通过,所以该数据不能被教学活动看到及使用
5、审核通过再编辑
审核通过的教学计划需要修改时,还是可以再继续编辑的,编辑完后需要再审核才能使用修改后的计划数据
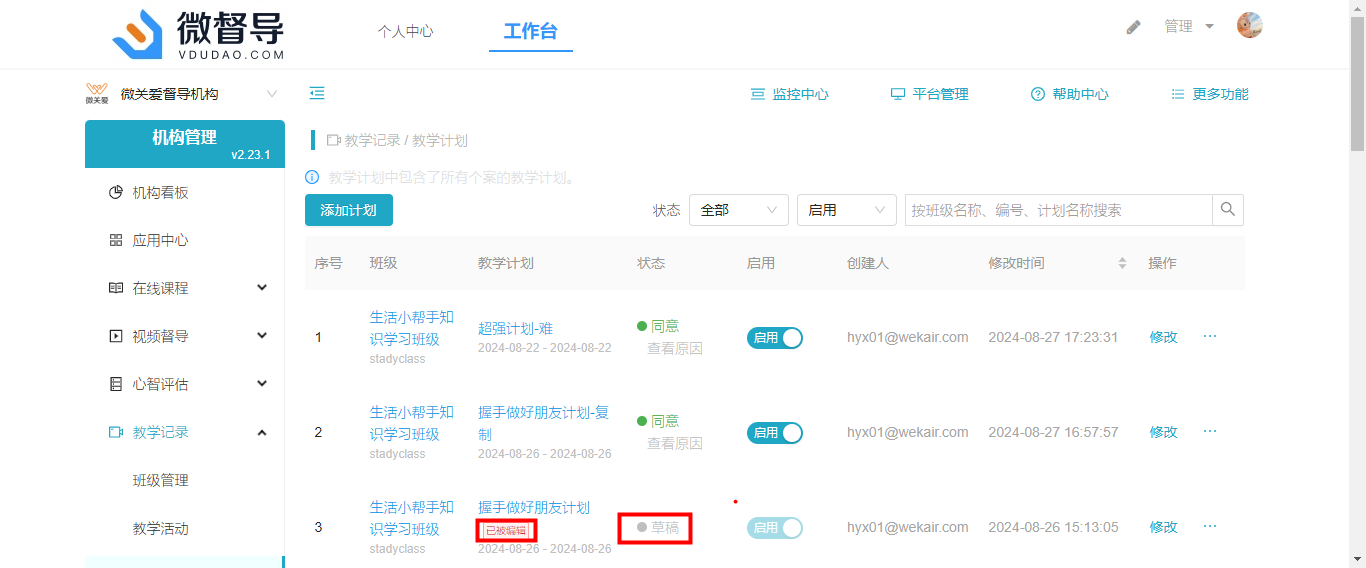
1、标签和状态
- 审核通过的一旦被编辑后,计划数据名称下方会展示一个“已被编辑”的标签,表明该计划已被编辑
- 状态:由“审核通过”自动转换为“草稿”状态;但是计划不影响被活动使用(在再次审批前,使用的计划还是未编辑前的数据)
2、触发审核再编辑
编辑审批通过状态的计划以下操作会触发生成待审批的新计划数据:
- 点击STO下方的【保存】按钮触发
- 修改STO》目标的素材数据
- 移除STO》目标
- 修改目标的工作分析
- 修改STO的启禁用状态
- 移除STO
- STO排序(自动排序、手动排序)